File Browser (Bestandsbrowser)¶
De File Browser (Bestandsbrowser) wordt gebruikt voor alle bestandgerelateerde handelingen. Deze omvatten:
Het openen en opslaan van blend-bestanden.
Het verkennen van de inhoud van andere blend-bestanden bij het toevoegen of linken van datablocks (zie Linked Libraries).
Het importeren vanuit en exporteren naarandere bestandsformaten.
Het bijwerken van de locaties van eerder geïmporteerde media (afbeeldingen, video’s, fonts…).
De meest voorkomende manier om deze editor te gebruiken is via modale operatoren (zoals het openen of opslaan van een blend-bestand). De Bestandsbrowser verschijnt in een nieuw venster, wacht op uw selectie van een bestand en sluit daarna weer.
De Bestandsbrowser kan ook gebruikt worden als een reguliere, permanent zichtbare editor. In feite gebruikt de vooraf gedefinieerde Video Editing workspace het op deze manier. Hierdoor kan media door drag-and-drop direct vanuit de browser naar bijvoorbeeld de 3D Viewport of de :doc:Video Sequencer te verplaatsen, om tijd te besparen.
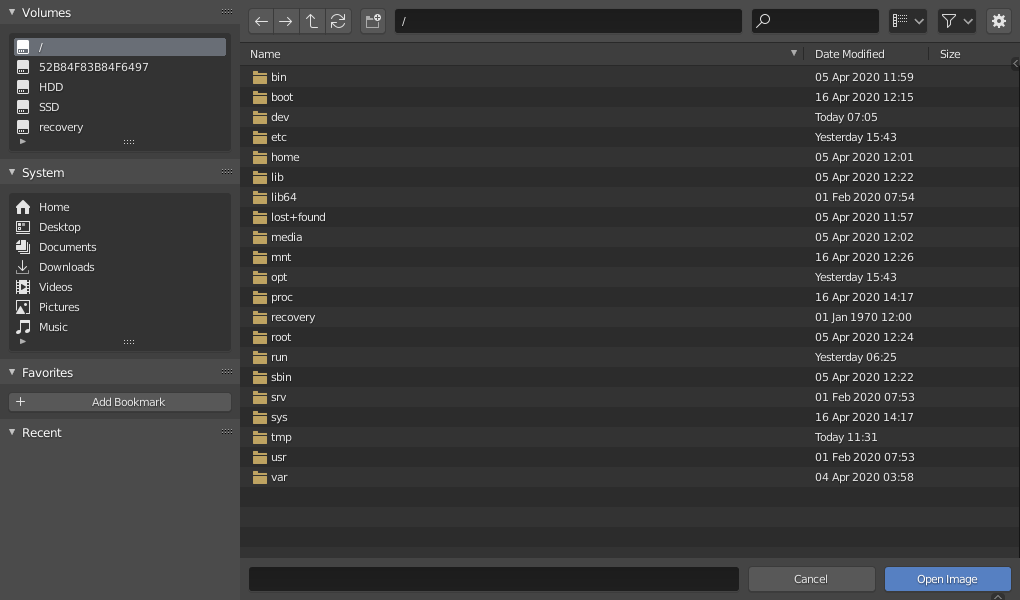
The File Browser (Bestandsbrowser).¶
Interface (Interactievlak)¶
Main Region (Primaire Zone)¶
De hoofdzone toont bestanden, mappen of de inhoud van blend-bestanden. Door de cursor boven een item te houden, wordt een tooltip weergegeven met extra informatie.
Previews (Voorbeelden)¶
In de Thumbnail-weergavemodus ondersteunt de Bestandsbrowser vele soorten voorbeeldweergaven. Deze omvatten:
Afbeeldings- en videoformaten
Lettertypen
Blend-files
Internal Data-blocks
Om voorbeeldweergaven voor datablocks te verkrijgen, moeten deze eerst gegenereerd worden. Zie Blend-Files Previews.
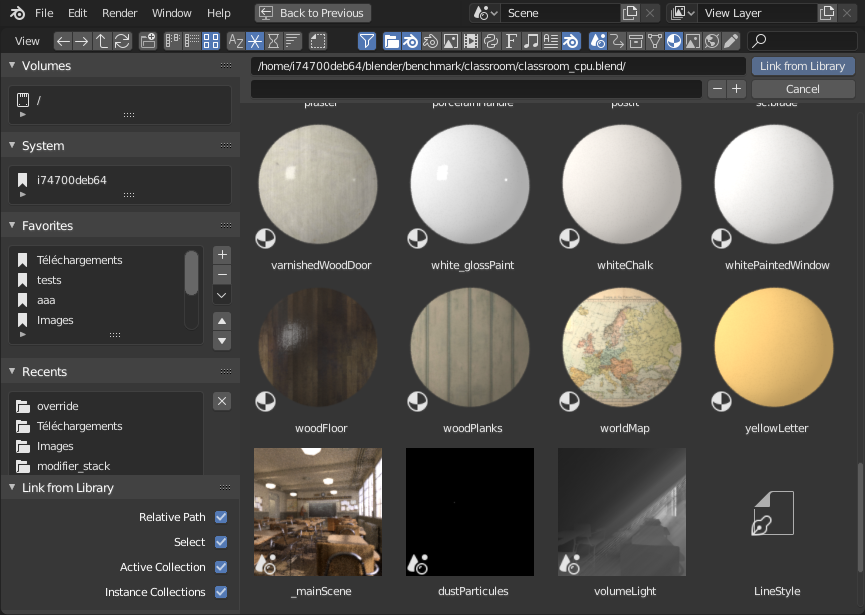
De Bestandsbrowser in Thumbnail-modus.¶
Directory Region¶
Boven de bestandslijst bevindt zich een tekstvak waarin het huidige bestandspad wordt weergegeven, samen met knoppen voor navigatie.
- Previous Folder Backspace, Alt-Left, Mouse4
Ga naar de vorige map in de navigatiegeschiedenis.
- Next Folder Shift-Backspace, Alt-Right Mouse5
Ga naar de volgende map in de navigatiegeschiedenis.
- Parent Directory P, Alt-Up
Ga omhoog naar de bovenliggende map.
- Refresh File List R, NumpadPeriod
Vernieuw de huidige map.
- Create New Directory I
Maak een nieuwe map aan binnen de huidige map.
- Directory Ctrl-L
Het huidige bestandspad. Tab zal een bestaand pad automatisch aanvullen. Wanneer een niet-bestaand pad wordt ingetypt , wordt er gevraagd om een nieuwe folder te maken.
- Zoeken Ctrl-F
Filter items op naam. De wildcard `` *`` komt overeen met, bijvoorbeeld
bl*erkomt overeen met zowelblenderalsblogger. Er is altijd een impliciete wildcard aan het begin en het einde van de zoektekst, dusblenderkomt ook overeen mettest_blender_file.blend. Dit veld kan ook gebruikt worden om een specifiek bestandsextensie te filteren (bijvoorbeeld.pngzal alle PNG-bestanden weergeven).
- Weergavemodus
Beheer hoe bestanden worden weergegeven.
- Verticale Lijst:
Vertoont bestanden en folders in een verticale lijst.
- Horizontale Lijst:
Vertoont bestanden en folders in een horizontale lijst.
- Thumbnails (Voorbeelden):
Shows previews.
Weergave-instellingen¶
- Size (Grootte)
De grootte van de thumbnails.
- Recursions (Recursies)
Het aantal mappenniveaus dat tegelijk op een platte manier wordt weergegeven.
- None (Geen):
Toon alleen de inhoud van de huidige map.
- Blend File:
Toon de gehele inhoud van een blend-bestand (alleen beschikbaar bij het linken of appenden van datablocks).
- Één niveau:
Toon de inhoud van alle submappen, één niveau van recursie.
- Twee Niveaus:
Toon de inhoud van alle submappen, twee niveaus van recursie.
- Drie Niveaus:
Toon de inhoud van alle submappen, drie niveaus van recursie.
Hint
Het weergeven van meerdere niveaus van mappen tegelijk kan handig zijn, bijvoorbeeld om de gehele verzameling van texturen te zien, zelfs als de texturen netjes in mappen is georganiseerd om te voorkomen dat er honderden bestanden op één plek staan.
In het geval van Appenden/Linken toont het weergeven van de inhoud van het hele blend-bestand de mogelijkheid om verschillende soorten datablocks in één bewerking te linken.
Waarschuwing
Hoe meer niveaus tegelijkertijd wordt weer gegeven, hoe meer tijd het kost om ze allemaal te tonen.
- Sorteer bij
Sorteert items door één van de vier methoden:
- Name (Naam):
Sorteer the bestandslijst alfabetich.
- Extensie:
Sorteer de bestandslijst op extensie/type.
- Wijzigingsdatum:
Sorteer de bestanden op wijzigingsdatum.
- Size (Grootte):
Sorteer bestanden op grootte.
Filterinstellingen¶
De schakelaar met het trechterpictogram bepaalt of het filteren in- of uitgeschakeld is. De dropdown knop ernaast toont de filteropties.
- Bestandsformaten
Filtert bestanden op categorieën, zoals mappen, blend-bestanden, afbeeldingen, enz.
- Blender IDs
Tijdens het appenden of linken kan ook worden gefiltert op datablock-categorieën, zoals scènes, animaties, materialen, enz.
Execution Region¶
Deze bedieningselementen bevinden zich onderaan de editor.
- Bestandsnaam
Tekstveld om de bestandsnaam en extensie te bewerken. Wordt rood om te waarschuwen voor het overschrijven van een bestaand bestand. Tab zal automatisch aanvullen naar bestaande namen in de huidige map.
- Verhoog/Verlaag Nummer
+,- Voegt toe/vergroot of verwijdert/verkleint het een achtervoegselnummer in de bestandsnaam (bijvoorbeeld om verschillende versies van een bestand op te slaan).
- Verhoog/Verlaag Nummer
- Cancel Esc
Sluit de Bestandsbrowser en annuleert de bewerking.
- Confirm Return
Bevestig de huidige map en bestandsnaam. Het is ook mogelijk om te dubbelklikken op een bestand of datablock in het hoofdgebied.
Quick Access (Snelmenu / Favorieten)¶
Het gebied aan de linkerkant bevat een paar panelen waarmee met één klik snel naar bepaalde mappen kan worden gesprongen.
Bookmarks (Bladwijzer)¶
Een aangepaste lijst van mappen die vaak gebruikt worden. Gebruik de knoppen rechts van de lijst om items toe te voegen/verwijderen/verplaatsen.
System (Systeem)¶
Veelvoorkomende mappen, zoals de thuismap in Linux of de “Documenten” map in Windows.
Volumes¶
Schijven en netwerkstations.
Recentelijk¶
Recent gebruikte mappen.
Door op de pijlknop te klikken aan de rechterkant, wordt Clear Recent Items weergegeven om deze lijst volledig te wissen.
De gebruiker kan bepalen hoeveel mappen in deze lijst verschijnen met het veld Recent Files in het tabblad Save & Load in de Voorkeuren.
Operator Options Region¶
Het rechtergedeelte toont de opties van de operator. Naast de algemene acties die hieronder worden vermeld, zullen veel import-/export-add-ons daar ook hun opties tonen.
- Open, Opslaan, Opslaan als Blenderbestand
See Opening & Saving.
- Open, Vervang, Sla afbeelding op als
- Link/Append van bibliotheek
See Linked libraries.
Voor de gebruikelijke opties:
- Relatiefpad
See Relative Paths.
Header Region (Hoofdbalk)¶
De header bevat slechts twee menu’s: één met de standaard editor View-bedieningen en de ander om een paar Selecting operators weer te geven voor de vindbaarheid. Deze menu’s zijn niet zichtbaar wanneer de browser in een modaal venster staat.
Selecting (Selecteren)¶
- Select (Selecteren)
Klik met de LMB om een enkel item te selecteren. Houd daarnaast Ctrl ingedrukt om een item toe te voegen/verwijderen aan/van de selectie, of Shift om een reeks items te selecteren.
- Slepen
Slepen met de LMB start een boxselectie.
Notitie
Er kan altijd meerdere items geselecteerd worden in de File Browser – het laatst geselecteerde item wordt als het actieve item beschouwd. Als de ‘calling operation’ een enkel pad verwacht (zoals bijvoorbeeld het Openen van het hoofd .blend-bestand), zal het pad van het actieve item worden gebruikt, en de andere geselecteerde items zullen worden genegeerd.
Pijltoetsen¶
Het is ook mogelijk om bestanden te selecteren/deselecteren door erdoorheen te “wandelen” met de pijltjestoetsen:
Druk op een pijltoets om het volgende/vorige bestand in de lijst te selecteren en alle andere te deselecteren.
Houd Shift ingedrukt om de huidige selectie te behouden (en eraan toe te voegen).
Houd Shift-Ctrl ingedrukt om de selectie om te keren terwijl je eroverheen beweegt.
Als er geen bestand is geselecteerd, selecteert de pijltjestoetsnavigatie het eerste of laatste bestand in de map, afhankelijk van de richting van de pijltjestoets.
Editing (Bewerken)¶
De volgende operaties zijn beschikbaar in het contextmenu van de bestandlijst.
- External (Extern)
Gebruik het besturingssysteem om een actie uit te voeren op het bestand of de map. De onderstaande opties zijn mogelijk niet beschikbaar op alle besturingssystemen.
- Open (Openen):
Bestand openen.
- Open Folder:
Open the folder.
- Edit (Bewerken):
Bewerk het bestand.
- New (Nieuw):
Maak een bestand met dit bestandstype.
- Find File (Vind Bestand):
Search for files of this type.
- Show (Vertonen):
Vertoon dit bestand.
- Play (Afspelen):
Speel dit bestand af.
- Browse:
Browse dit bestand.
- Preview (Voorvertoning):
Bekijk een voorbeeld van dit bestand.
- Print (Print):
Print dit bestand.
- Install (Installeren):
Installeer dit bestand.
- Uitvoeren als gebruiker:
Voer uit als specifieke gebruiker.
- Properties (Eigenschappen):
Toon besturingssysteemeigenschappen voor dit item.
- Vind in Folder:
Zoek naar items in deze map.
- Opdrachtprompt hier:
Open hier een opdrachtprompt.
- Delete Delete, X
Verwijder de momenteel geselecteerde bestanden of mappen door ze naar de “prullenbak” van het besturingssysteem te verplaatsen.
Let op, op Linux vereist het verwijderen van mappen KDE of GNOME.
- Rename F2
Wijzig de naam van het momenteel geselecteerde bestand of de map.