Introductie¶
De Image Editor stelt in staat om afbeeldingen te maken, weer te geven en te bewerken, evenals renderresultaten en tussenresultaten van de Compositor te bekijken.
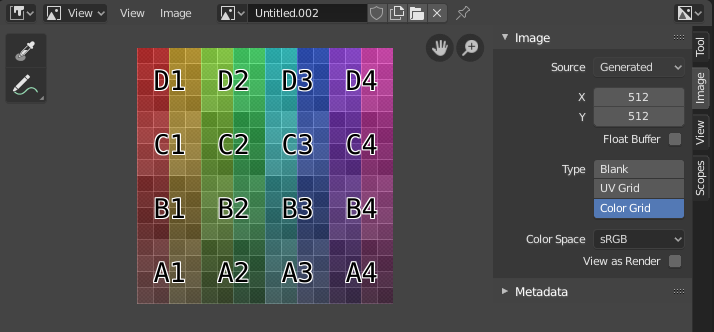
Image Editor met een raster-textuur.¶
Toolbar (Werkbalk)¶
- Sample (Monster)
Wordt gebruikt om de kleur van een of meer pixels in de afbeelding te monsters. Zolang de LMB ingedrukt wordt, zal het volgende in de voettekst weergegeven:
X- en Y-coördinaten van de muiscursor.
Kleur in RGBA.
Kleur in RGBA. Color Management.
Kleur in HSV.
Luminance. (Luminantie).
- Sample Size (Monster Grootte)
De afmetingen van het vierkant dat wordt gebruikt om de onderliggende pixels te bemonsteren. Als de waarde groter is dan 1, is het resulterende monster en gemiddelde van alle onderliggende pixels.
- Annotate (Aantekeningen maken)
Zie Annotations voor meer informatie.
Header (Hoofdbalk)¶
- Mode (Modus)
- View (Beeld):
Displays images. (Vertoont Afbeeldingen).
- Paint (Schilderen):
- Mask (Masker):
- View (Beeld)
Tools voor het beheersen van hoe de inhoud in de editor wordt weergegeven. Zie Navigating (Navigeren).
- Image (Afbeelding)
Tools voor het openen en bewerken van afbeeldingen. Een asterisk wordt weergegeven als de afbeelding niet-opgeslagen wijzigingen bevat. Zie Editing (Bewerken).
- Image (Afbeelding)
Een :ref`data-block menu <ui-data-block>` dat wordt gebruikt voor het selecteren van afbeeldingen. Zodra een afbeelding is geselecteerd, verschijnt het Image tab in de zijbalk.
Naast het laden van bestaande afbeeldingen, kunnen ook nieuwe afbeeldingen worden gemaakt:
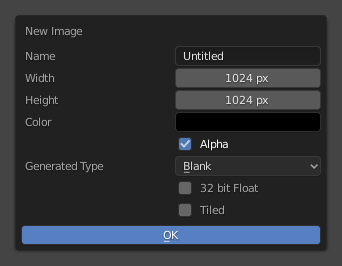
De pop-over die wordt weergegeven wanneer op “New Image” (Nieuwe Afbeelding) in de koptekst wordt geklikt.¶
De Tiled optie maakt een afbeelding met ondersteuning voor UDIMs. Voor de andere opties, zie Generated Images.
Naast afbeeldingen bevat de data-block selector de volgende items:
Render Result: toont renders. Wanneer dit item is geselecteerd, worden de selectors voor Slot, View Layer en Render Pass beschikbaar (zie hieronder).
Viewer Node: toont de afbeelding die wordt ingevoerd in de Viewer Node (Weergave Node) in de Compositor.
- Image Pin
Voorkomt dat de Image Editor automatisch overschakelt naar de textuur van het geselecteerde object. (Deze omschakeling gebeurt alleen als de 3D Viewport in de Texture Paint modus staat).
- Slot (Plek)
De render-slot om te bekijken (en naar te renderen). Kan nieuwe renders maken zonder eerdere renders te verliezen door een leeg slot te selecteren voordat er gerenderd wordt. Daarna kunt u ze vergelijken door op J en Alt-J te drukken om vooruit en achteruit te schakelen. Als alternatief kan de cijferknoppen :kbd:1, :kbd:2, :kbd:3, enz. gebruikt worden om het slot met het bijbehorende nummer te selecteren.
Slots kunnen worden hernoemd door dubbel te klikken op hun naam in het Afbeelding-paneel in de zijbalk.
- View Layer
The View Layer to display.
- Render Pass (Renderlaag)
The Render Pass to display.
- Viewport Gizmos (Weergave Gizmos)
Maakt het mogelijk om alle gizmo’s weer te geven/te verbergen met de schakelfunctie, of specifieke gizmo’s met de afrolpijl.
- Display Channels (Vertoon Kanalen)
Selecteer welke kleurkanalen worden weergegeven.
- Color & Alpha (Kleur & Alpha):
Schakelt transparantie in en toont een blokjespatroon achter de afbeelding.
- Color (Kleur):
Disables transparency. (Uitschakelen Transparantie).
- Alpha (Alpha):
Toont het alpha-kanaal als een grijswaardenafbeelding. Witte gebieden zijn ondoorzichtig, zwarte gebieden zijn transparant.
- Z-Buffer:
Toont de diepte vanaf de camera, van Clip Start tot Clip End, zoals opgegeven in de Camera settings.
- Red, Green, Blue (Rood, Groen, Blauw):
Enkele kleurkanaal weergegeven als een grijswaardenafbeelding.
Asset Shelf Region (Asset Plank )¶
Afhankelijk van de huidige modus kan de Asset Shelf (Asset Plank) beschikbaar zijn, dat snelle toegang biedt tot assets voor deze specifieke modus (bijvoorbeeld brush assets (penseel-assets) in Paint modus).
Zie Asset Shelf (Asset Plank) voor meer informatie.
Main View (Hoofdweergave)¶
Het ingedrukt houden van RMB zal een monster nemen van de afbeelding, net zoals de Sample-tool, maar het zal altijd slechts één pixel monster afnemen.