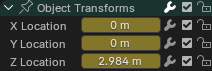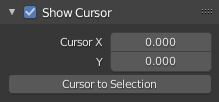Introductie¶
De Graph Editor stelt in staat om animatiecurves te bewerken, die bepalen hoe eigenschappen in de loop van de tijd veranderen.
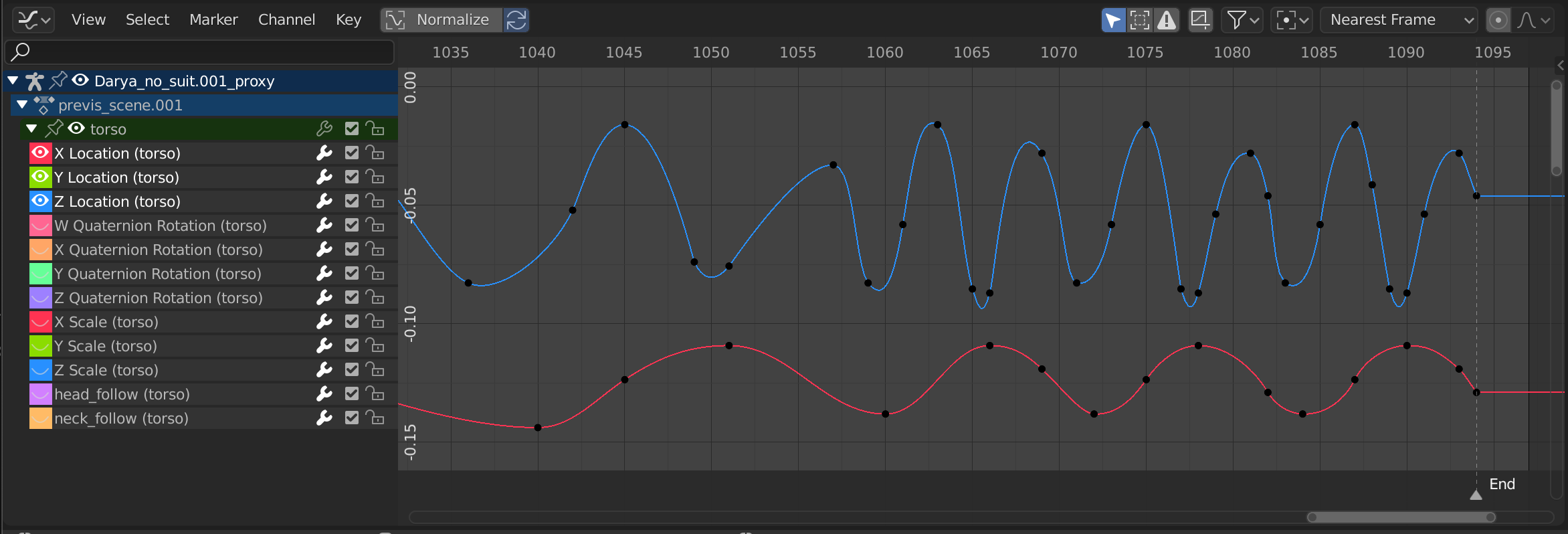
The Graph Editor.¶
Main Region (Primaire Zone)¶
De curveweergave stelt in staat om F-Curves te bekijken en te bewerken. Een F-Curve heeft verschillende belangrijke onderdelen:
- Curve (Curve)
De curve beschrijft hoe de waarde van een eigenschap (Y-as) in de loop van de tijd (X-as) evolueert.
- Keyframes
Keyframes zijn door de gebruiker gedefinieerde waarden op bepaalde frames en worden weergegeven als kleine zwarte schijven die oranje worden wanneer ze geselecteerd zijn. De waarden op de andere frames worden automatisch berekend door tussen deze keyframes te interpoleren.
- Handles
Elke keyframe heeft twee handvatten — punten die versleept kunnen worden om de vorm van de curve eromheen te beïnvloeden.

Een eenvoudige curve. De schijven zijn keyframes, en de cirkels zijn hun handvatten.¶
Zie ook
Zie F-Curves voor meer informatie.
Playhead & 2D Cursor¶
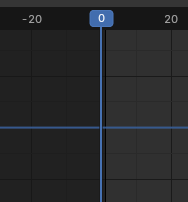
Graph Editor 2D Cursor.¶
Het huidige frame wordt weergegeven door een verticale blauwe lijn genaamd de Speelkop. Zoals in de Timeline, kan deze verplaatst worden door te klikken of te slepen met LMB in het scrubgebied bovenaan.
Samen met de horizontale blauwe lijn vormt de Speelkop de 2D Cursor, die kan worden gebruikt als een pivot point voor roteren en schalen. Kan de horizontale lijn worden uitgeschakeld via of .
De 2D Cursor kan worden verplaatst door te klikken of te slepen met Shift-RMB of door de coördinaten aan te passen in het View tab van de Sidebar.
Header (Hoofdbalk)¶
Normalize (Normalizeer)¶
Schaalt de weergave van elke curve zodat ze allemaal (schijnbaar) hetzelfde waardebereik innemen, van -1 tot 1. Dit kan het bewerken gemakkelijker maken wanneer men werkt met curves waarvan de waardebereiken ver uit elkaar liggen.
Wanneer men deze optie inschakelt, wordt de weergave overeenkomstig ingezoomd en wordt het gebied buiten het genormaliseerde waardebereik verduisterd.
Als een previewbereik is gedefinieerd, worden de keyframes binnen het bereik genormaliseerd, terwijl de andere proportioneel worden geschaald.
Auto Normalization (Auto-normalisatie)¶
Herkent de normalisatie van de curve automatisch bij elke bewerking van de curve.
View Controls¶

View controls.¶
- Show Only Selected (Toon Alleen Geselecteerden)
Toon alleen curves die behoren tot geselecteerde objecten/benen/…
- Show Hidden (Toon Verborgen)
Toon keyframes van objecten/botten/… die verborgen zijn.
- Show Only Errors (Toon Alleen Fouten)
Toon alleen kanalen die fouten bevatten (bijvoorbeeld omdat ze proberen een eigenschap te animeren die niet bestaat op het object).
- Create Ghost Curves (framed F-Curve icon)
Maakt een snapshot van de huidige curves en toont deze op de achtergrond zodat men het als referentie kan gebruiken. Klik nogmaals op de knop om de snapshot te wissen.
- Filter (funnel icon)
- Search (Zoeken)
Filtert de kanalenlijst door een zoekterm.
- Filtering Collection
Selecteer een collectie om alleen keyframes van objecten in die collectie weer te geven.
- Filter by Type (Filteren op type)
Filter curves by property type (Filter curve’s op eigenschapstype).
- Sort Data-Blocks (Sorteer op datablokken)
Sorteert datablocks alfabetisch om ze gemakkelijker te vinden.
Als de afspeelsnelheid hierdoor vermindert (wat alleen een probleem zou moeten zijn bij het werken met veel objecten), kan men het uitschakelen.
Transform Controls (Transformatiebediening)¶

Transform controls.¶
- Pivot Point (Draaipunt)
Pivor Point (draaipunt) voor roteren en schalen.
- Bounding Box Center
Het middelpunt van de kleinst mogelijke box rond de geselecteerde keyframes.
- 2D Cursor
Het snijpunt tussen de Playhead en de horizontale Cursorlijn.
- Individual Centers
Roteer/schaal elk handvat rond zijn keyframe.
- Snap (Snap-functie)
Het pictogram schakelt snapping in of uit. De dropdown biedt de volgende opties:
- Snap To (Magnetisch Uitlijnen naar)
Type elementen om naar uit te lijnen.
- Frame (Frame)
Snap to full frames (Lijnt naar volledige frames uit).
- Second (Seconde)
Snap to seconds (Lijnt naar secondes uit).
- Nearest Marker (Dichtsbijzijnde markering)
Lijnt uit aan de dichtstbijzijnde Marker.
- Absolute Time Snap (Op absolute tijd uitlijnen)
Wanneer uitgeschakeld, bewegen keyframes in stappen van Snap To. Bijvoorbeeld, wanneer Second is geselecteerd en een keyframe zich momenteel op 0:06+5 bevindt, zal het naar rechts verschuiven en vastklikken op 0:07+5. De tijd verhoogt met een seconde, en de subsecondenoffset van 5 frames blijft hetzelfde.
Wanneer ingeschakeld, zullen keyframes vastklikken op veelvouden van Snap To. In het bovenstaande voorbeeld zou het keyframe vastklikken op 0:07+0, waarbij de subsecondenoffset wordt verwijderd.
- Proportional Editing (Proportioneel Bewerken) O
Zie Proportional Editing.