Areas (Velden)¶
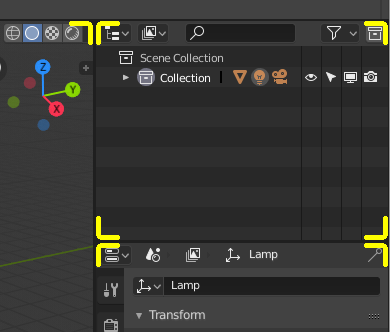
De grenzen van een Area (Veld) worden aangegeven door afgeronde hoeken (gele markeringen).¶
Het Blender-venster is verdeeld in verschillende rechthoeken die Areas worden genoemd. Deze Areas reserveren schermruimte voor Editors, zoals de 3D Viewport of de Outliner. Elke editor biedt specifieke functionaliteit.
Areas worden gegroepeerd in Workspaces, die zijn afgestemd op specifieke taken (modelleren, animeren, enzovoort).
Notitie
Hoewel sommige sneltoetsen in Blender altijd dezelfde functies aansturen (zoals Ctrl-S voor opslaan), zijn er veel die afhankelijk zijn van de editor waar de muiscursor zich boven bevindt.
Als voorbeeld, stel dat je zojuist twee objecten in de Outliner hebt geselecteerd en ze wilt samenvoegen. Als je de sneltoets hiervoor indrukt (Ctrl-J) terwijl de cursor nog steeds in de Outliner staat, gebeurt er niets omdat de sneltoets daar niet geldig is; je moet eerst je cursor naar de 3D Viewport verplaatsen.
Formaat aanpassen¶
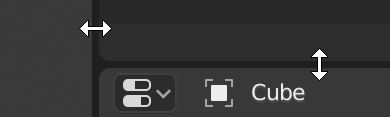
Je kunt Areas vergroten of verkleinen door hun randen te slepen met de linkermuisknop (LMK). Beweeg je muiscursor over de rand tussen twee Areas, zodat de cursor verandert in een dubbele pijl, en klik en sleep vervolgens.
Tip
Hold Ctrl to snap the size of areas to convenient sizes.
Docking¶
Docking describes several ways an area a user can interactively manipulate the size and location of areas along with splitting an area into new areas.
To start the interactive process, placing the mouse cursor in an area corner will change the cursor to a cross (+). Once the cursor is a cross, press and hold LMB to preform any of the following actions:
If you press Esc or RMB before releasing the mouse, the operation will be canceled.
Samenvoegen¶
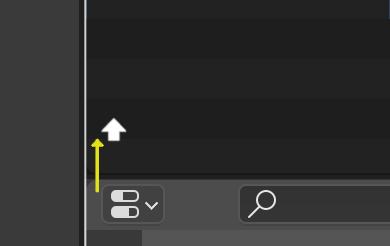
Properties wordt samengevoegd met de Outliner.¶
Dragging from an area corner into the space of a second area will join two areas. The areas that will be joined will be displayed brighter.
Opsplitsen¶
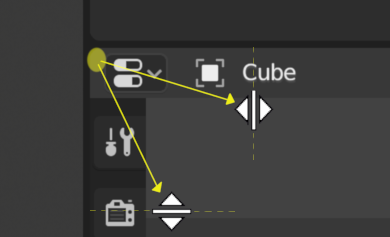
Splitting an area will create a new area. Dragging from an area corner left/right will split the area vertically, to split the area horizontally drag up/down.
You can split and join areas at once by dragging a split operation into a separate area.
Dragging an area into the middle of an second area will replace the second area with the first area.
Area Options (Gebied Opties)¶
Met de rechtermuisknop (RMK) op de rand opent de Area Options.
- Vertical/Horizontal Split
Toont een indicatorlijn waarmee je de area en de positie kunt selecteren waar je wilt splitsen. Tab schakelt tussen verticaal en horizontaal.
- Join Up/Down/Left/Right
Toont de overlay voor de samenvoegrichting.
- Swap Areas
Wisselt dit area om met de aangrenzende area.
Inhoud Verwisselen¶
Je kunt de inhoud van twee areas omwisselen door Ctrl-LMK in te drukken op een van de hoeken van het oorspronkelijke area, slepen naar het doelgebied en daar de muisknop loslaten. De twee areas hoeven niet naast elkaar te liggen, maar moeten zich wel in hetzelfde venster bevinden.
Dupliceer Area naar nieuw venster¶
Refence (Referentie)
- Menu:
Een nieuw zwevend venster met een area kan worden gemaakt via :menuselection:View –> Area –> Duplicate Area into new Window`. (Niet beschikbaar in sommige editors.)
Het nieuwe venster is een volledig functioneel venster dat deel uitmaakt van dezelfde instantie van Blender. Dit kan handig zijn, bijvoorbeeld als je meerdere monitoren hebt.
Je kunt ook een nieuw venster maken vanuit een bestaande area door Shift-LMK in te drukken op een hoek van de area en vervolgens iets naar buiten te slepen.
Wissel Area Maximaliseren¶
Refence (Referentie)
- Menu:
- Shortcut (Sneltoets):
Ctrl-Spatie
Breidt de area uit zodat het het hele venster vult (waarbij de Topbar en Status Bar zichtbaar blijven). Om terug te keren naar de normale grootte, gebruik de sneltoets opnieuw of klik op de knop Back to Previous in de Topbar.
Wissel Area Volledig Scherm¶
Refence (Referentie)
- Menu:
- Shortcut (Sneltoets):
Ctrl-Alt-Spacebar
Vergroot de area zodat het het hele venster vult, waarbij de Topbar, Status Bar en zelfs de secundaire regions (toolbars, enz.) van de editor van de area worden verborgen. Om terug te keren naar de normale grootte, gebruik je opnieuw de sneltoets of klik je op het icoontje in de rechterbovenhoek van de area (wordt alleen zichtbaar bij hoveren).