Keymap (Sneltoetsoverzicht)¶
On this screen, you can configure keyboard and mouse shortcuts.
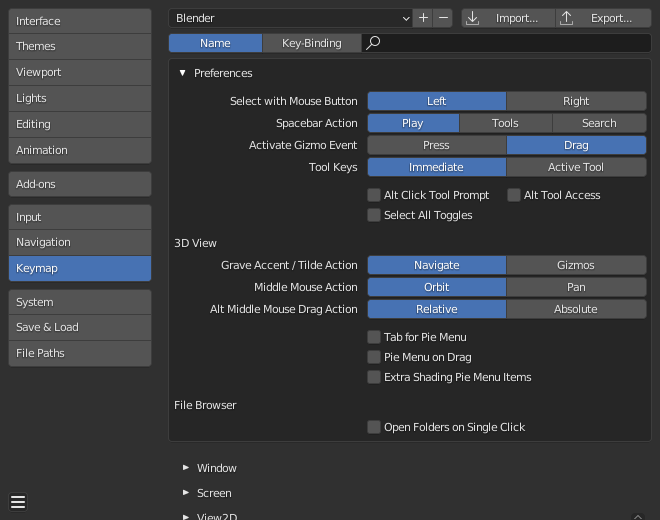
Blender Preferences Keymap section.¶
Zie ook
Presets (Opgeslagen instellingen)¶
At the top of the window, you can select and manage presets.
- Keymap Presets
The selector lets you choose from builtin presets:
Blender: the default keymap, which is the one used throughout this manual.
Blender 27x: legacy keymap as used in Blender 2.79 and before.
Industry Compatible: a keymap which more closely matches other 3D editing applications.
You add a custom keymap configuration using the Add button
+.You remove a custom keymap configuration using the Remove button
-.
- Import (Importeren)
Opens a File Browser to select a
.pyfile containing a custom preset.
- Export (Exporteren)
Saves the current keymap configuration as a preset others may use.
- All Keymaps
When disabled, only the shortcut assignments that have been modified will be exported. This exported file may be thought of as a “keymap delta” instead of a full export.
When enabled, the entire keymap is written.
Filtering¶
Below the preset list, you can filter the list of operations so you can quickly find the one you need.
- Filter Type (Filtertype)
- Name (Naam):
Filter the operations by their name (such as
New File).- Key Binding:
Filter the operations by their currently assigned shortcut (such as
ctrl n).
- Search (Zoeken)
The text to search (leave blank to show all operations).
Preferences (Voorkeuren)¶
These preferences only apply to the Blender keymap.
- Select with Mouse Button (Selecteer met Muis Knop)
Controls which mouse button is used to select items.
- Left (Links):
LMB selects items while RMB opens the context menu.
- Right (Rechts):
RMB selects items while LMB places the 3D Cursor (3D Cursor).
- Spacebar Action (Spatiebalk Actie)
Controls the action of Spacebar.
- Play (Afspelen):
Starts/stops playing through the Timeline. This option is good for animation or video editing work.
- Tools (Gereedschappen):
Opent de Toolbar onder de cursor om snel de actieve tool te wijzigen. Deze optie is handig als je veel modellerings- of riggingwerk doet.
You can select tools in multiple ways:
Press Spacebar, then click a tool with the mouse.
Hold Spacebar, move the mouse to a tool, and release Spacebar.
Press Spacebar, then press the key that’s shown in the popover (e.g. T for the Transform tool).
Press Spacebar and the tool’s key together, e.g. Spacebar-T to select the Transform tool in one go.
- Search (Zoeken):
Opens up the Menu Search. This option is good for someone who is new to Blender and is unfamiliar with the menus and shortcuts. Even if you don’t select this option, however, you can still access the search with F3.
If you select something other than Play, you can instead use Shift-Spacebar to start/stop playback.
- Activate Gizmo Event (Activeer Gizmo Gebeurtenis)
The activation event for gizmos that support drag motion. This option is only available when Select with Mouse Button is set to Left.
- Press (Indrukken):
Het bedienen van de gizmo wordt gestart (en er worden extra opties beschikbaar in de statusbalk) op het moment dat je de muisknop indrukt op de gizmo.
- Drag (Slepen):
De bewerking wordt pas gestart zodra je begint met het slepen van de gizmo.
- Tool Keys (Toolsneltoetsen)
Determines the behavior of tool activation keyboard shortcuts.
- Immediate (Onmiddelijk):
The tool is immediately in use. For example, if you press Ctrl-B while editing a mesh, this will immediately initiate a Bevel: you can move the mouse to change the size and then click LMB to confirm.
- Actieve Tool:
The tool is only selected (same behavior as if you were to click on it in the Toolbar). For example, if you press Ctrl-B while editing a mesh, the Bevel tool will be selected and the gizmo will become visible in the viewport; to actually perform a bevel, you then need to drag this gizmo.
- Alt Click Tool Prompt
Als je Alt tikt, wordt er een prompt weergegeven in de statusbalk om een tweede toetsaanslag te activeren voor de tool. Let op dat deze optie niet beschikbaar is bij het gebruik van Emuleer 3-knops muis.
- Alt Tool Access
Hold Alt to use the Active Tool when the gizmo would normally be required. (For example, with the Move tool selected, you can hold Alt and drag the mouse anywhere in the viewport to move the selected object, rather than having to drag its gizmo.) This option is only available when Select with Mouse Button is set to Left and Emulate 3 Button Mouse is disabled.
- Select All Toggles
Causes the Select All shortcut A to deselect all when any selection exists.
- Region Toggle Pie
N opens a pie menu to toggle Regions (Zones) rather than always toggling the Sidebar region.
This option is only available if the Developer Extras are enabled.
3D Viewport (3D-Weergave)¶
- Accent Grave / Tilde Actie
- Navigeren:
Viewpoint pie menu, useful on systems without a numeric keypad.
- Gizmos:
Transformeer gizmo’s pie-menu, handig om snel tussen transformeer gizmo’s te schakelen. Let op dat dit niet van toepassing is op tools die een bepaalde gizmo afdwingen (Verplaatsen, Roteren, Schalen en Transformeren); als je zo’n tool hebt geselecteerd, blijft de gizmo hetzelfde, ongeacht wat je kiest in het pie-menu.
- Middle Mouse Action (Middenmuisknop actie)
The action when MMB dragging in the viewport. This also applies to trackpads.
- Alt Middle Mouse Drag Action (Alt Middmuisknop Sleep Actie)
How to determine the new viewpoint when dragging Alt-MMB in the viewport.
- Relative (Relatief):
The new viewpoint depends on both the mouse movement direction and the current viewpoint. For example, dragging the mouse horizontally rotates the viewpoint 90° around the view’s current vertical axis.
- Absolute (Absoluut):
The new viewpoint only depends on the mouse movement direction. For example, dragging the mouse to the right always puts the viewpoint on the positive side of the global X axis.
File Browser (Bestandsbrowser)¶
- Open Folders on Single Click (Open Mappen op Enkele Klik)
Navigeer door mappen door er één keer op te klikken in plaats van twee keer.
Editor (Editor)¶
The Keymap editor lets you change the default hotkeys for each of Blender’s editors.
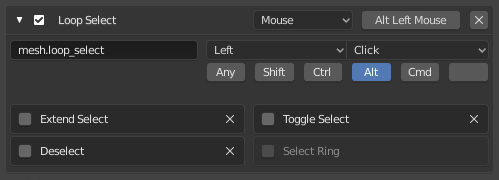
Keymap editor.¶
Usage (Gebruik)
Find the operation whose shortcut you want to change. Filtering can help with this.
Select whether the operation should be triggered by a keyboard key, a mouse button, or something else.
Click the button on the right and press the shortcut you want to assign.
- Active (Actieve)
Uncheck the checkbox to disable this keymap item.
- Map Type
- Toetsenbord:
Single hotkey or key combination.
- Muis:
Actions from mouse buttons, tablet or touchpad input.
- NDOF:
Movement or button from a 3D mouse (NDOF) device.
- Tweak (Aanpassen):
Mouse click and drag (optionally map drag direction to different actions).
- Text Input:
Use this function by entering a text.
- Timer:
For Blender internal use.
- Operator ID Name
The identifier for the operator to call.
Hint
See
bpy.opsfor a list of operators (remove thebpy.prefix for the identifier).- Event
- Type (Type)
The key or button that activates this keymap item (depending on the map type).
- Value (Waarde)
The action (such as press, release, click, drag, etc.), (depending on the map type).
- Modifier
Additional keys to hold (such as Ctrl, Shift, Alt).
- Operator Properties
Initial values for the operator-specific properties.
Zie ook
Keymap Customization for more information on keymap editing.
Restoring¶
If you want to restore the default settings for a keymap, just click on the Restore button at the top right of this keymap.
Tip
Instead of changing the default keymap, you can also add a new one.
Bekende Beperkingen¶
Blender Versions¶
A problem with modifying your own keymap is that newer Blender versions may change the way tools are accessed, breaking your customized keymap.
While the keymap can be manually updated, the more customizations you make, the higher the chance of conflicts in newer Blender versions is.