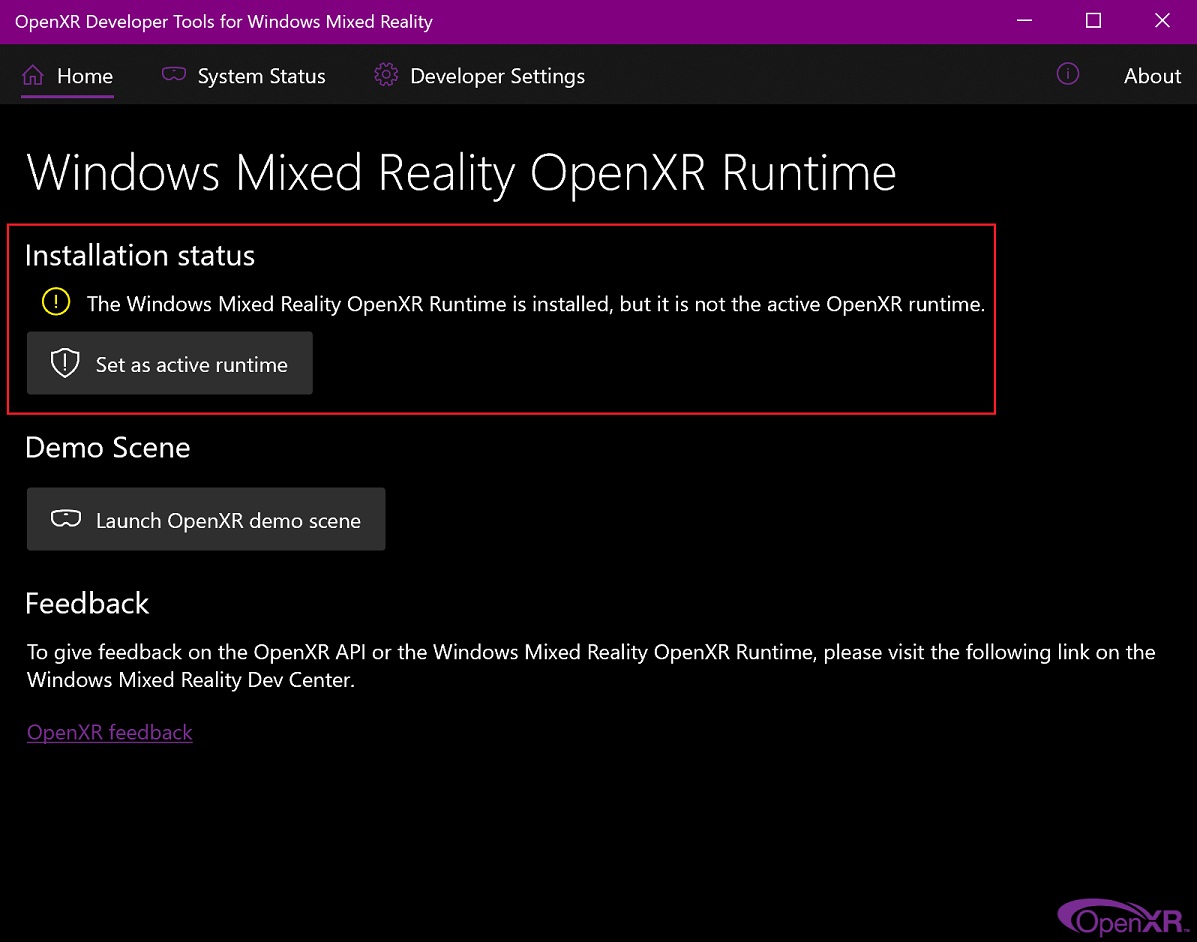Randapparatuur Configureren¶
Beeldschermen¶
Een Full HD-scherm of hoger wordt aanbevolen. Multi-monitor opstellingen worden ondersteund en workspaces (werkvelden) kunnen geconfigureerd worden om meerdere monitoren te beslaan.

Voorbeeld van de ondersteuning voor meerdere monitoren in Blender.¶
Invoerapparaten¶
Blender ondersteunt verschillende soorten invoerapparaten:
Toetsenbord (aanbevolen: toetsenbord met numeriek toetsenbord, Engels toetsenbordindeling werkt het beste)
Muis (aanbevolen: muis met drie knoppen en een scrollwiel)
Grafisch Tekentablet
Touchpad
NDOF-apparaat (ook bekend als 3D-muis)
Notitie
Als je geen middelste muisknop of numeriek toetsenbord hebt, kun je deze emuleren in de Input Preferences.
Muis¶
Toetsenbord¶
Numpad Emulatie¶
Als je geen numpad aan de zijkant van je toetsenbord hebt, wil je er misschien een emuleren. Je kunt dan in plaats daarvan de rij met cijfertoetsen bovenaan het toetsenbord gebruiken, maar dan heb je geen toegang meer tot de originele functies van deze toetsen (zoals het schakelen tussen vertex/edge/face selectie in de Edit Mode (Bewerkingsmodus)).
Zie ook
Lees meer over Numpad Emulate in de Preferences.
Niet-Engelstalige Toetsenborden¶
Als je een toetsenbord met een niet-Engelse indeling gebruikt, kan het handig zijn om over te schakelen naar de UK- of US-indeling wanneer je werkt met Blender.
Notitie
Je kunt ook de toetsenbordindeling wijzigen vanuit de Preferences. Deze handleiding gaat er echter van uit dat je de standaard toetsenbordindeling gebruikt.
Grafisch Tekentablet¶
Grafische tekentablets kunnen worden gebruikt om de muisaanwijzer te besturen met een pen, wat een meer traditionele methode is. Dit kan een vertrouwde ervaring bieden voor artists die gewend zijn aan tekenen met vergelijkbare tools, en ook extra functies bieden zoals drukgevoeligheid.
Notitie
If you are using a graphic tablet instead of a mouse and pressure sensitivity does not work properly, try to place the mouse pointer in the Blender window and then disconnect/reconnect your graphic tablet. This might help.
Touchpad¶
Touchpad-besturing is beschikbaar op Windows, macOS en Linux met Wayland. Als je werkt vanaf een laptop zonder muis, kun je de besturing emuleren met multi-touchgebaren op het touchpad via de Preferences.
Gesture (Gebaar) |
Effect |
|---|---|
Pan (Verplaatsen/Zwenken) |
Houd Shift toets ingedrukt terwijl je twee vingers over het touchpad sleept. |
Zoom (Inzoomen) |
Houd Ctrl of OSKey toets ingedrukt terwijl je twee vingers over het touchpad sleept. |
Orbit (Eromheen draaien) |
Sleep twee vingers over het touchpad. |
Rechtsklik emuleren |
Tik met twee vingers op het touchpad. |
NDOF (3D Mouse)¶
3D-muizen of NDOF apparaten zijn hardware die je kunt gebruiken om door een scène in Blender te navigeren. Momenteel worden alleen apparaten van 3Dconnexion ondersteund. Met deze apparaten kun je een scène verkennen en de Fly/Walk Navigatie makkelijker besturen. Het NDOF-apparaat kan geconfigureerd worden in de Preferences. Deze instellingen kunnen ook rechtstreeks vanuit het viewport worden benaderd met de NDOFMenu-knop op het NDOF-apparaat.
Zie ook
Zie Input Preference voor meer informatie over het configureren van randapparatuur.
Head-Mounted Displays (Virtual Reality)¶
HMDs maken het mogelijk om gebruikers in een interactieve, virtuele omgeving te plaatsen. Bevestigd aan het hoofd, volgen het hoofdbewegingen om een schijnbaar omringende wereld te projecteren op kleine schermen voor de ogen van de gebruiker. Als het systeem goed werkt, ervaren ze de virtuele omgeving alsof ze er echt zijn.
Ondersteunde Platforms¶
De ondersteuning voor virtual reality in Blender is geïmplementeerd via de multi-platform OpenXR-standaard. Deze standaard is nieuw en daarom is de ondersteuning ervoor nog beperkt.
Platform |
Besturingssysteem |
Opmerkingen |
|---|---|---|
Windows |
||
Windows |
||
GNU/Linux |
Niet aanbevolen voor algemeen gebruik op dit moment. |
|
Meta (voormalig Oculus) (Rift and Quest) |
Windows |
Vereist Oculus v31 software-update. Oculus Link is vereist voor Quest. |
Windows, GNU/Linux |
Vereist SteamVR 1.16 of nieuwer. |
|
Windows |
– |
|
Windows |
Vereist Windows 10 mei 2019 Update (1903). |
Aan de slag¶
De volgende subsecties beschrijven hoe een HMD kan worden ingesteld met de ondersteunde platforms. Als dit niet wordt gedaan, zal Blender een foutmelding geven bij het proberen te starten van een virtual reality-sessie.
HTC Vive Cosmos¶
Het toegewijde platform voor de HTC Vive Cosmos is momenteel gericht op ontwikkelaars en kan functies missen die wel te vinden zijn in andere platforms.
Volg de stappen op Vive Developer Forums.
Activeer de VR Scene Inspection add-on in Blender.
HTC Vive Focus 3¶
Het toegewijde platform voor de HTC Vive Focus 3 is momenteel gericht op ontwikkelaars en kan functies missen die wel te vinden zijn in andere platforms.
Volg de stappen van op Vive Developer Forums.
Activeer de VR Scene Inspection add-on in Blender.
Monado¶
Monado is een gratis en open source XR-platform voor Linux. Het is nog niet klaar voor productie en moet alleen voor testdoeleinden worden gebruikt.
Pakketten zijn beschikbaar voor de volgende distributies:
Ubuntu (Eoan, Focal)
Voor andere systemen moet het vanuit de broncode worden gecompileerd, wat in dit geval niet wordt aanbevolen voor mensen met weinig ervaring in het compileren van software. Volg desondanks de Getting Started Guides van Monado om dit te doen.
Activeer de VR Scene Inspection add-on in Blender.
Meta (voormalig Oculus)¶
Meta (voormalig Oculus) biedt volledige ondersteuning voor OpenXR sinds de Oculus v31 Software Update.
Download en installeer de Oculus Rift/Oculus Link software.
Stel Oculus in als de actieve OpenXR-runtime via het General tabblad in de Oculus App-instellingen.
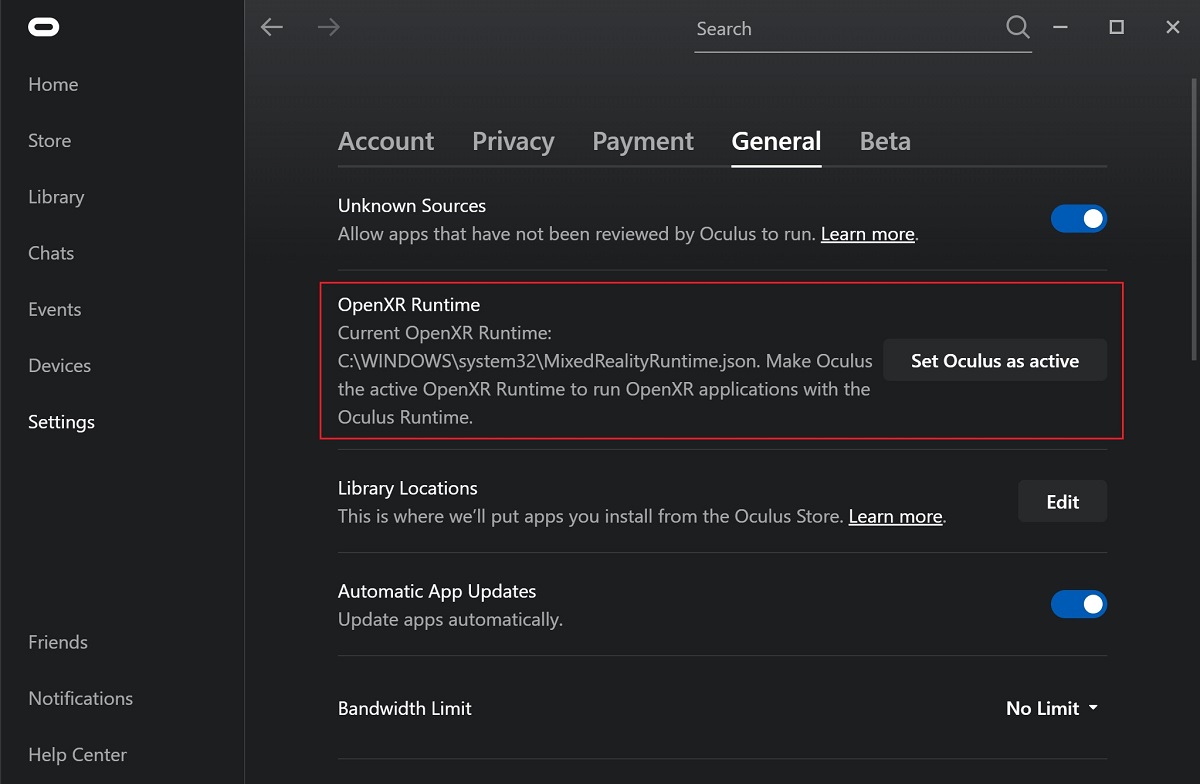
Activeer de VR Scene Inspection add-on in Blender.
Passthrough Support
Currently, passthrough support over OpenXR is disabled by default in the Quest Link app, and must be manually enabled in it’s settings to use this feature.
The performance of the passthrough render varies with the quality of the connection between the headset and the computer. For better results, connecting the headset directly through USB to the PC, or at least connecting the computer to the local network over Ethernet, is recommended.
SteamVR¶
Stel Oculus in als de actieve OpenXR-runtime via het Algemeen tabblad in de Oculus App-instellingen.
Stel SteamVR in als de actieve OpenXR-runtime via het Developer tabblad in de SteamVR-instellingen.
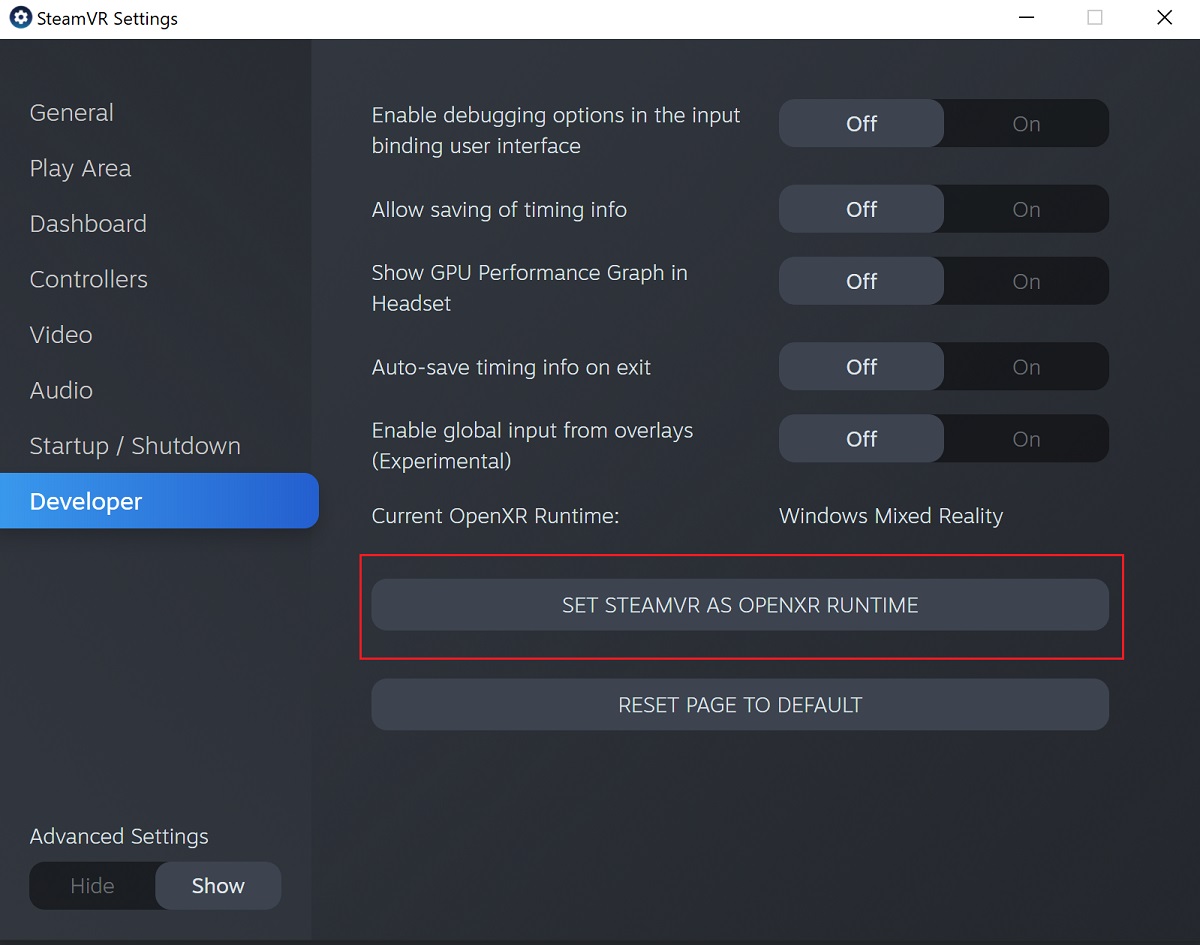
Activeer de VR Scene Inspection add-on in Blender.
Notitie
De SteamVR-runtime kan ook worden gebruikt voor HTC Vive Cosmos, Oculus en Windows Mixed Reality HMD’s.
Varjo¶
Varjo includes full OpenXR support with its required Varjo Base software.
Activeer de VR Scene Inspection add-on in Blender.
Windows Mixed Reality¶
Windows Mixed Reality biedt volledige ondersteuning voor OpenXR. Om te controleren of een pc voldoet aan de vereisten om de software uit te voeren, biedt Microsoft de applicatie Windows Mixed Reality PC Check.
Zorg ervoor dat de Windows 10 May 2019 Update (1903) is geïnstalleerd.
Als het systeem aan alle vereisten voldoet, zou de Mixed Reality Portal al geïnstalleerd moeten zijn. Het is ook beschikbaar in de Microsoft Store.
Start de Mixed Reality Portal. Klik op de menuknop
...in de linkeronderhoek. In het geopende menu, selecteer OpenXR instellen.Activeer de VR Scene Inspection add-on in Blender.
Notitie
Om over te schakelen naar Windows Mixed Reality vanuit een andere OpenXR-runtime (bijv. SteamVR), download de OpenXR Developer Tools van de Microsoft Store en stel Windows Mixed Reality in als de actieve runtime.