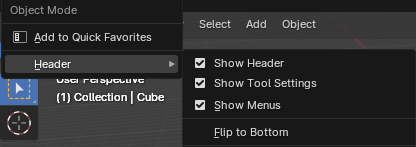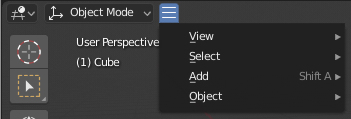Menu’s¶
Blender maakt gebruik van verschillende menu’s om opties en Operators te openen. Menu’s kunnen op de volgende manieren worden gebruikt:
- Muis selectie
LMK op het gewenste item.
- Numerieke selectie
Je kunt de cijfertoetsen of het numerieke toetsenblok gebruiken om een item in de lijst te selecteren. Bijvoorbeeld, Numpad1 zal het eerste item selecteren, enzovoort.
Als een menu te groot is om op het scherm te passen, verschijnt er een kleine scroll-driehoek bovenaan of onderaan. Scrollen gebeurt door de muis boven of onder deze driehoek te bewegen.
Shortcuts (Sneltoetsen)
Gebruik Wheel terwijl je met de muis er boven zweeft.
Pijltjestoetsen kunnen worden gebruikt om te navigeren.
Elk menu-item heeft een onderstreept karakter dat kan worden ingedrukt om het te activeren.
Cijfertoetsen of het numerieke toetsenblok kunnen ook worden gebruikt om menu-items te activeren. (1 voor het eerste menu-item, 2 voor het tweede, enz. Voor grotere menu’s activeert Alt-1 het elfde item en zo verder, tot Alt-0 voor het twintigste.)
Druk op Return om het geselecteerde menu-item te activeren.
Druk op Esc om het menu te sluiten zonder een menu-item te activeren. Dit kan ook worden gedaan door de muiscursor ver van het menu te bewegen, of door met de LMK ergens buiten het menu te klikken.
Pop-upmenu’s¶

Image menu in de header (kop) van de Image editor.¶
Pop-upmenu’s bevatten een lijst van Operators die uitgevoerd kunnen worden door ze te selecteren met LMB of door de gegenereerde sneltoets te gebruiken die wordt aangegeven door het onderstreepte karakter van de operatornaam. Alle menu-items tonen relevante sneltoetsen, die uitgevoerd kunnen worden zonder het menu te openen.
Alle pop-upmenu’s kunnen worden doorzocht door op Spacebar te drukken en de naam van de operator in te typen in het menu. Als een pop-upmenu “Zoeken” als een van de items heeft, kan het menu worden doorzocht zonder eerst op Spacebar te drukken.
Alle pop-upmenu’s van een editor kunnen worden doorzocht met behulp van de functie Menu Search (Zoekmenu).
Collapsing (Samenvouwbare) menu’s¶
Soms is het handig om wat extra horizontale ruimte in de header (kop) te krijgen door menu’s samen te vouwen. Dit kan worden gedaan via het contextmenu van de header: klik met de RMB op de header en schakel het selectievakje Show Menus checkbox uit.
Selecteer menu’s¶
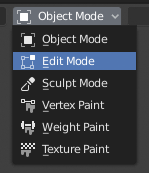
Het modusselectiemenu van de 3D Viewport.¶
Een selectiemenu (of “selector” in het kort) stelt je in staat om te kiezen tussen een set opties. Het verschijnt als een pictogram en/of tekst met een pijl naar beneden aan de rechterkant. Om het te gebruiken, klik je met de linker muisknop (LMK) op de knop om de beschikbare opties weer te geven, klik vervolgens op de gewenste optie (eenmaal geselecteerd, verschijnt deze binnenin de knop). Je kunt ook Ctrl-Wheel gebruiken om door de opties te bladeren zonder het menu te openen.
Pop-overmenu’s¶
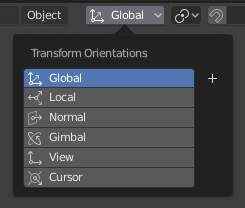
Het pop-overmenu voor Transform Orientations.¶
Pop-overmenu’s lijken op selectiemenu’s, maar kunnen meer gevarieerde inhoud tonen zoals een titel, knoppen, schuifregelaars, enzovoort.
Context Menu¶
Contextmenu’s zijn pop-ups die geopend kunnen worden met de rechtermuisknop (RMK). In de meeste editors is het ook mogelijk om de Menu-toets te gebruiken. De inhoud van het menu is afhankelijk van de locatie van de muiscursor.
Wanneer het menu wordt geactiveerd in een editor, bevat het een lijst met operatoren die gevoelig zijn voor de modus van de editor. Wanneer het menu wordt geactiveerd boven knoppen en eigenschappen, zijn veelvoorkomende opties onder andere:
- Single (Enkele)
Pas de wijziging toe op een enkele waarde van een set (bijvoorbeeld alleen de X-coördinaat van de locatie van een object).
- All (Alle)
Pas de wijziging toe op alle waarden in een set (bijvoorbeeld alle coördinaten van de locatie van een object).
- Herstel naar de standaardwaarde(n) met Backspace
Vervangt de huidige waarde door de standaardwaarde.
- Copy Data Path Shift-Ctrl-C
Kopieert het Python-eigenschapsdatapad, relatief aan het gegevensblok. Handig voor Python-scripting.
- Copy Full Data Path Shift-Ctrl-Alt-C
Kopieert het volledige Python-eigenschapsdatapad, inclusief alle benodigde contextinformatie.
- Copy As New Driver (Kopieer Als Nieuwe Aandrijver)
Maakt een nieuwe driver aan met deze eigenschap als invoer en kopieert deze naar het klembord. Gebruik Paste Driver om de driver aan een andere eigenschap toe te voegen, of Paste Driver Variables om een bestaande driver uit te breiden met een nieuwe invoervariabele.
- Copy To Selected (Kopieer naar geselecteerde)
Kopieert de eigenschapswaarde naar de overeenkomstige eigenschap van het geselecteerde object. Bijvoorbeeld wanneer de eigenschappencontext is gepinned.
- Assign Shortcut
Laat je een sneltoets of muissnelkoppeling definiëren voor een operatie. Om de snelkoppeling te definiëren, moet je eerst de muiscursor over de knop bewegen die verschijnt. Wanneer “Press a key” verschijnt, moet je de gewenste sneltoets indrukken en/of klikken. Druk op Esc om te annuleren.
Zie ook
- Change Shortcut
Hiermee kun je de snelkoppeling opnieuw definiëren.
- Remove Shortcut
Verwijdert de bestaande snelkoppeling.
- Open File Location, Open Location Externally
Opens the containing folder using the operating system’s file manager.
- Online Manual F1
Opent een pagina van de Blender-handleiding online in een webbrowser.
- Online Python Reference (Online Python Referentie)
Contextgevoelige toegang tot de Python API Reference.
- Edit Source (Bewerk Bron)
Voor UI-ontwikkeling - Maakt een text data-block aan met de broncode die is gekoppeld aan de control, als de control gebaseerd is op een Python-script. In de Text Editor wijst het naar de regel code waar het element is gedefinieerd.
- Edit Translation (Bewerk Vertaling)
Voor UI-ontwikkeling - Wijst naar de vertaalcode regel.
Specials Menu¶
Het pop-upmenu ‘Specials’ lijkt op een contextmenu, maar wordt geopend met een knop die bestaat uit een pijl naar beneden op een donkere achtergrond  .
.
Pie-Menu’s¶
Een pie-menu is een menu waarvan de items radiaal rondom de muis zijn gerangschikt.
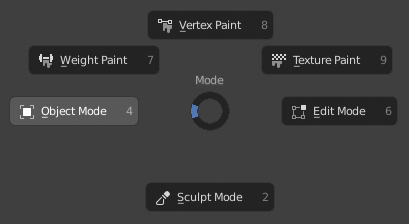
Het pie-menu voor de 3D Viewport-modus.¶
Tip
De snelste manier om een pie-menu te bedienen is door de toets(en) ingedrukt te houden om het menu te activeren, de muis iets in de richting van een selectie te bewegen, en vervolgens de toets(en) los te laten om de selectie te activeren.
Als je de toets loslaat zonder de muis te bewegen, blijft het menu open zodat je op het gewenste item kunt klikken. Als je de muis wel beweegt voordat je de toets loslaat, wordt het item dat het dichtst bij de muisaanwijzer ligt onmiddellijk geactiveerd.
In het midden van het pie-menu is een open schijfwidget zichtbaar die de huidige richting van het pie-menu aangeeft. Het geselecteerde item wordt ook gemarkeerd. Een pie-menu heeft alleen een geldige richting voor itemselectie als de muis de schijfwidget in het midden van het menu raakt of er voorbij beweegt.
Pie-menu-items ondersteunen sneltoetsen, die de letters zijn die onderstreept zijn op elk menu-item. Ook kunnen cijfertoetsen worden gebruikt.
Als er sub-pie-menu’s beschikbaar zijn, wordt dit aangegeven door een plustekenicoon.
Zie ook