Regions (Zones)¶
Elke editor in Blender is onderverdeeld in Regions (Zones). Regions kunnen kleinere structuurelementen hebben, zoals tabs en panels met knoppen, bedieningselementen en widgets.

De regions van de 3D Viewport tonen de zijbalk en het paneel Adjust Last Operation nadat een Cube (Kubus) is toegevoegd.¶
Header (groen), Main region (geel), Toolbar (blauw), Sidebar (rood) en het Adjust Last Operation paneel (roze).
Main Region (Primaire Zone)¶
Er is altijd minstens één region zichtbaar. Deze staat bekend als de Main region (Primaire Zone) en is het meest prominente deel van de editor.
Elke editor heeft een specifiek doel, waardoor de main region en de beschikbaarheid van aanvullende regions verschillen tussen editors. Raadpleeg de specifieke documentatie over elke editor in het hoofdstuk Editors.
Header (Hoofdbalk)¶
Een header is een kleine horizontale strook die zich bovenaan of onderaan een gebied bevindt. Alle editors hebben een header die dient als een container voor menu’s en veelgebruikte tools. Menus en knoppen zullen veranderen afhankelijk van de editor en het geselecteerde object en modus.

De Header (Hoofdbalk) van de 3D Viewport.¶
Toolbar (Werkbalk)¶
De Toolbar (aan de linkerkant van de editor area (veld)) bevat een set interactieve tools. T schakelt de zichtbaarheid van de Toolbar in of uit.
Tool Settings (Tool Instellingen)¶
Een horizontale strook bovenaan of onderaan de editor (vergelijkbaar met de header) met instellingen voor de huidig geselecteerde tool. Net als de header kan het verborgen worden en verplaatst worden via het contextmenu.
Adjust Last Operation (Laatste operatie aanpassen)¶
Adjust Last Operation is een region (zone) dat het mogelijk maakt om een bewerking aan te passen nadat deze is uitgevoerd. Bijvoorbeeld, als je zojuist een kubus hebt toegevoegd, kun je deze region (zone) gebruiken om de grootte aan te passen.
Ordenen¶
Scrollen¶
Een region (zone) kan zowel verticaal als horizontaal worden gescrold door deze met de middelste muisknop MMK te slepen. Als de region geen zoomniveau heeft, kan deze ook worden gescrold door het Wheel te gebruiken terwijl de muis erboven zweeft.
Sommige regions, met name de Timeline (Tijdlijn), hebben scrollbars met extra bedieningselementen om het verticale of horizontale bereik van de region aan te passen. Deze speciale scrollbars hebben extra widgets aan de uiteinden, zoals te zien is in de volgende afbeelding:

Scrollbars met zoomwidgets.¶
Dit kan worden gebruikt om het bereik uit te rekken of samen te drukken om meer of minder details weer te geven binnen de beschikbare schermruimte. Door simpelweg een van de stippen te slepen, kunt u het weergegeven bereik vergroten of verkleinen. U kunt ook snel zowel het horizontale als verticale bereik aanpassen door in de editor te slepen met Ctrl-MMK.
Het Formaat en de Zichtbaarheid aanpassen¶
Het formaat van regions (zones) aanpassen werkt door hun rand te slepen, op dezelfde manier als Areas (Velden).
Om een region te verbergen, verklein je deze tot niets. Een onzichtbare region laat een klein pijlteken achter. LMK op dit icoontje om de regio weer te laten verschijnen.
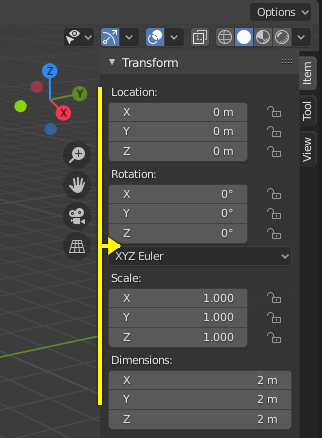
|
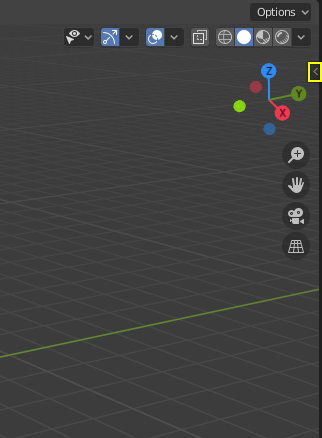
|
Schalen¶
De schaal van bepaalde regions (zoals de Toolbar) kan worden gewijzigd door er binnenin te slepen met Ctrl-MMK, of door NumpadPlus en NumpadMinus te gebruiken terwijl de muisaanwijzer erboven zweeft. Druk op Home om de schaal terug te zetten naar de standaardwaarde.
Asset Shelf (Asset Plank)¶

The Asset Shelf of the 3D View, showing material assets.¶
Search (Zoeken)¶
Om te zoeken naar assets, zweef je met je muis over de Asset Shelf en druk je vervolgens op Ctrl-F en typ je een zoekopdracht. Dit zal de poses filteren op wat je hebt getypt.
Tabs (Tabbladen)¶
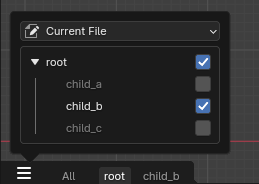
Het gebruik van catalogs als tabs (tabbladen).¶
Catalogs kunnen worden weergegeven als individuele tabbladen. Elk tabblad toont alleen de inhoud ervan en de inhoud van de onderliggende elementen. Dit maakt het gemakkelijk om te filteren op bepaalde set assets.
Display Options (Weergave Opties)¶
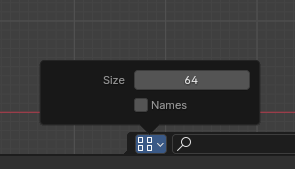
Beschikbare Display options (Weergave opties) voor de asset-shelf.¶
Het is mogelijk om de grootte van items op de shelf (plank) te veranderen door gebruik te maken van de size (grootte) eigenschap.
Door het selectievakje “Names” (Namen) aan te vinken, worden de namen van de assets weergegeven op de shelf (plank). Het is ook mogelijk om over een item te hoveren om de naam ervan te tonen.
Standaard heeft de shelf slechts een hoogte voor één rij met items. Om meer rijen toe te staan, sleep je het naar de bovenrand om deze te vergroten.
Filter (Filter)¶
- By Active Tool
Only show brushes applicable for the currently active tool in the asset shelf.
Notitie
The value of this property is stored in the Preferences (Voorkeuren), which may have to be saved manually if Auto-Save Preferences is disabled.