Interface (Interactievlak)¶
Header (Hoofdbalk)¶
Weergavemodus¶
Deze dropdown in de hoofdbalk stelt in staat om te kiezen wat de Outliner moet weergeven.
- Scenes:
Toont de view layers, collections, en objecten van alle scenes.
- View Layer:
Toont de collecties en objecten in de huidige view layer van de actieve scene.
- Video Sequencer:
Toont afbeeldingen en videos die gebruikt worden in Video Sequencer.
- Blender File:
Vertoont alle data in de huidige blend-file. Aan de rechterzijde van de lijst is een schild pictogram die de hoeveelheid aan gebruikers toont – door het te klikken voegt of verwijdert het fake user toe.
- Data API:
Toont elk :doc:`data-block </files/data_blocks>`in het bestand met mogelijke eigenschappen die het kan hebben.
- Library Overrides (Library Overrides):
Toont de :doc:`library overrides </files/linked_libraries/library_overrides> die verdeeld zijn in twee weergavemodi:
- Properties (Eigenschappen):
Toont de datablocks die overschreven eigenschappen hebben in een lijst, gegroepeerd op type. Men kan elk datablock uitbreiden (openen) om deze eigenschappen te zien en te wijzigen.
- Hierarchies (Hiërarchieën):
Toont de overschreven datablocks in een boomstructuur die hun hiërarchie visualiseert. Dit omvat ouderdatablocks die impliciet zijn overschreven. Bijvoorbeeld, wanneer een override voor een materiaal is aangemaakt, zou deze boom de hiërarchie object > mesh > materiaal tonen.
Deze weergave toont ook een kolom met pictogrammen aan de rechterkant waarmee men kan schakelen of elke override bewerkbaar is.
- Unused Data (Ongebruikte Data):
Toont de datablocks die ongebruikt zijn of alleen een fake user hebben. Om een nepgebruiker toe te voegen of te verwijderen, klik op het schildpictogram aan de rechterkant.
Ongebruikte datablocks worden automatisch verwijderd tijdens het opslaan en herladen van het bestand. Men kan ze ook handmatig verwijderen door op Purge in de hoofdbalk te klikken.
Search (Zoeken)¶
Het tekstvak stelt in staat om de boom te filteren door een substring in te voeren. Om te focussen gebruik Ctrl-F of te wissen met Alt-F.
Filter (Filter)¶
Het trechterpictogram in de hoofdbalk biedt verdere controle over wat er in de editor wordt weergegeven. Afhankelijk van de Weergavemodus zijn sommige opties niet beschikbaar.
- Restriction Toggles (Schakel Restricties in/uit)
Stel in welke `Restriction Toggles`zichtbaar moeten zijn.
- Sort Alphabetically (Sorteer Alfabetisch)
Sorteer de invoeringen aflabetisch.
- Sync Selection (Synchroniseer Selectie)
Of de selectie in de Outliner gesynchroniseerd moet worden met die van de 3D Viewport en Video Sequencer editors.
- Show Mode Column (Toon Moduskolom)
Toon de kolom voor het in/uit -schakelen van de object interaction mode.
Search (Zoeken)
- Exact Match (Exacte Overeenstemming)
Toon alleen de items waarvan de naam exact overeenkomt met de search text, in plaats van dat deze de tekst als deelstring bevatten.
- Case Sensitive
Houd rekening met hoofdlettergebruik bij het vergelijken van de zoektekst met de itemnamen.
Filter (Filter)
- All View Layers (Alle Weergavelagen)
Toon alle view layers in de scène in plaats van alleen de actieve. Gecombineerd met het uitschakelen van de Objecten filter, geeft dit een compact overzicht van alle collecties in relatie tot de view layers.
- Collections
Toon de collecties in de scènehiërarchie. Alleen de collecties zelf worden verborgen wanneer deze optie is uitgeschakeld; de objecten binnen de collecties blijven zichtbaar.
- Objects (Objecten)
Toon de objecten in de scènehiërarchie. Het uitschakelen hiervan geeft men een overzicht van alleen de verzamelingen.
- Object State (Staat van het Object)
Toont de objecten gebaseerd op hun staat of restricties. Het zoekresultaat kan omgekeerd worden door de Invert knop in te schakelen.
- All (Alle):
Toon alle objecten.
- Visible (Zichtbaar):
Toon alleen de objecten die zichtbaar zijn in de 3D Viewport. Dit houdt zowel de instellingen Hide in Viewports als Disable in Viewports in; zie Restriction Toggles (Schakel Restricties in/uit).
- Selected (Geselecteerde):
Toon alleen het/de object(en) die momenteel selected zijn in de 3D Viewport.
- Active (Actieve):
Toon alleen het actieve object (meestal het object die voor het laatst geselecteerd was).
- Selectable (Selecteerbaar):
Toon alleen objecten die in de 3D Viepwort geselecteerd kunnen worden; zie Restriction Toggles (Schakel Restricties in/uit).
- Object Contents (Inhoud van de Objecten)
Toont relevante materialen, modifiers, meshdata als kinderen van elk object.
- Object Children (Object Kinderen)
Toon child objects als kind-nodes in de Outliner-hiërarchie. Wanneer uitgeschakeld, worden kindobjecten als zuster-nodes weergegeven (tenzij ze zich in een andere collectie bevinden dan hun ouder, in welk geval ze helemaal niet in de collectie van de ouder worden weergegeven).
- Meshes/Lights/…
Stelt in staat om objecten bij type te filteren.
- System Overrides
Toont de data-block eigenschappen die automatisch gedefinieerd/gecontroleerd worden (bijv. om data-blocks naar overridden data te laten verwijzen in plaats van naar de originele). Alleen beschikbaar in de Library Overrides Display Mode.
Miscellaneous (Overige)¶
Sommige opties in de hoofdbalk zullen alleen tevoorschijn komen in de actieve Display Mode.
- New Collection View Layer
Voegt een nieuwe collectie toe in de geselecteerde.
- Filter by Type Blender File Unused Data
Beperk het type van de data-blocks die in de Outliner worden weergegeven.
- Keying Sets (Data API) Data API
Voegt of verwijdert de geselecteerde eigenschap toe naar/van de actieve Keying Set.
- Drivers (Drivers)
Voegt of verwijdert :doc:`Drivers </animation/drivers/index>`toe aan het geselecteerde item.
- Purge (Orphan Data) Unused Data
Opent een dialoogvenster om ongebruikte datablocks te verwijderen uit zowel het huidige blendbestand als uit eventuele Linked Data (kan niet ongedaan worden gemaakt).
- Local Data-Blocks
Verwijdert ongebruikte data-blocks uit het huidige blend-bestand.
- Linked Data-Blocks (Gelinkte Data-blokken)
Verwijdert ongebruikte data-blocks alleen van Linked Data.
- Recursive Delete (Recursief Verwijderen)
Verwijdert datablocks die alleen worden gebruikt door ongebruikte datablocks, zodat er geen wezenloze datablocks overblijven na uitvoering.
Main Region (Primaire Zone)¶
Object Interaction Mode (Object Interactieodus)¶
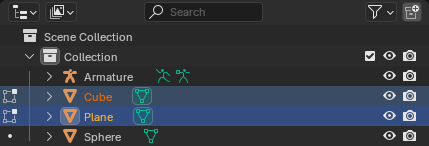
Modusiconen. Twee objecten bevinden zich momenteel in de Bewerkmodus; een derde zou toegevoegd kunnen worden.¶
Als een geselecteerd object zich in een interaction mode bevindt die anders is dan de standaard Objectmodus, toont de Outliner een pictogram dat deze modus aan de linkerkant vertegenwoordigt.
Als het actieve object zo’n pictogram heeft, toont de Outliner ook een stip naast objecten van hetzelfde type. Men kan op zo’n stip klikken om naar een ander object te schakelen terwijl men in dezelfde modus blijft.
Als de modus Multi-Object Editing ondersteunt, kan ook op een stip worden geklikt met Ctrl-LMB om een object toe te voegen aan de modus.
Men kan op het modus-icoon van het actieve object klikken om het terug te schakelen naar Object Mode (en ook andere objecten in het geval van Multi-Object Editing). Door Ctrl-LMB op het modus-icoon van een geselecteerde - maar niet actief - object te klikken om alleen dat object terug te schakelen naar Object Mode.
Restriction Toggles (Schakel Restricties in/uit)¶

Restriction toggles (Restricties in/uit -schakelen).¶
Aan de rechterkant van de Outliner worden een reeks toggle-icoontjes weergegeven voor elke collectie, object, bone, modifier en constraint. Deze kunnen worden gebruikt om het item onzichtbaar, niet-selecteerbaar, enzovoort te maken.
Notitie
Standaard worden slechts enkele icoontjes weergegeven. Men kan de`Filter`_ pop-over gebruiken om extra icoontjes weer te geven.
Door op een icoontje te klikken met Shift-LMB, schakelt het in voor het item en al zijn kinderen.
Door op het icoontje van een collectie te klikken met Ctrl-LMB, schakelt men het in voor de collectie (en zijn bovenliggende/onderliggende collecties) en schakelt het uit voor alle andere. Nogmaals klikken schakelt het weer in voor de andere collecties.
- Uitsluiten van View Layer (selectievakje) Collections
Haal het vinkje weg om de collectie uit te schakelen voor de huidige View Layer. De inhoud ervan zal verborgen zijn in de 3D Viewport, de render, en zelfs in de Outliner.
- Uitschakelen Selectie (muis cursorpictogram)
Schakelt of het object geselecteerd kan worden in de 3D Viewport. Dit kan handig zijn voor bijvoorbeeld referentieafbeeldingen die alleen worden weergeven en niet geselecteerd/verplaatsen kunnen worden.
- Verberg in de Viewports (oogpictogram)
Schakelt de zichtbaarheid van het object of de collectie in (alleen) de 3D Viewport voor de huidige view layer. De render wordt hierdoor niet beïnvloed.
Als alternatief voor het klikken op dit pictogram, kan H`worden ingedrukt terwijl men over de 3D Viewport zweeft (de muiscursor) om de geselecteerde objecten te verbergen, of :kbd:`Alt-H om alle objecten weer zichtbaar te maken.
Deze instelling geldt alleen binnen het huidige blend-bestand: wanneer men Link or Append naar een ander blend-bestand, zullen alle collecties en objecten daar zichtbaar zijn.
Objecten die op deze manier verborgen zijn, blijven onderdeel van de view layer, dus ze worden nog steeds geëvalueerd en beïnvloeden de afspeelprestaties.
Zie ook
Collecties kunnen verborgen worden voor individuele 3D Viewports; zie Local Collections in de Zijbalk.
- Uitschakelen in de viewport (schermpictogram)
Schakelt de zichtbaarheid van het object of collectie in (alleen) de 3D Viewport voor alle view layers. De render wordt hierdoor niet beïnvloed.
Deze instelling staat los van Hide in Viewports. Een object moet beide instellingen ingeschakeld hebben om zichtbaar te zijn. Men kan deze instelling gebruiken voor “langdurige onzichtbaarheid,” zodat een object onzichtbaar blijft, zelfs na het indrukken van Alt-H.
Deze instelling wordt rekening mee gehouden en overgezet naar andere blendbestanden wanneer men linkt of append.
Objecten die op deze manier verborgen worden zijn geen onderdeel meer van de view layer. Ze worden niet meer geëvalueerd en hebben hierdoor geen invloed op de afspeelprestaties.
- Uitschakelen in Renders (camerapictogram)
Schakelt de zichtbaarheid van de objecten en collecties in (alleen) de render en voor alle view layers. De 3D Viewport wordt niet beïnvloed.
Deze worden gebruikt voor ondersteunende objecten die modeling en animatie helpen, maar niet in de uiteindelijke render terechtkomen.
- Holdout Collections
Zorgt ervoor dat de objecten in de collectie een volledig transparante uitsnede in de renderoutput van de view layer maken.
Zie ook
- Indirect Only Collections Cycles
Objecten in de collectie dragen alleen bij aan het indirecht licht.