Data-Block Menu¶
Hiermee kunt u een:doc:Data-Block </files/data_blocks> (zoals een materiaal) selecteren om het te koppelen aan iets anders (zoals een object).
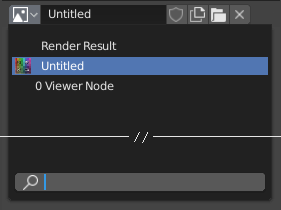
Een data-block menu met een zoekveld.¶
- Type (Type)
Toont een pictogram dat het data-blocktype aangeeft. Door op de afbeelding of de pijl naar beneden te klikken, wordt het pop-upmenu geopend. Door de afbeelding te slepen, kun je het data-block toepassen op iets anders. (Bijvoorbeeld, je kunt een materiaal naar een object in de 3D-weergave slepen om het toe te wijzen. Slepen naar Data ID velden is ook mogelijk.)
- List (Lijst)
Een lijst van data-blocks die beschikbaar zijn in het huidige blend-bestand, of een link om een item te selecteren. Het menu kan naast de items een voorbeeld weergeven en een zoekveld hebben om de items in de lijst op naam te doorzoeken.
Notitie
Data-blocks with names that begin with
.are hidden from the list, unless a string that also starts with.is entered into the search field, or the Show Hidden Files/Data-Blocks user preference is enabled.
- Name (Naam)
Displays, and allows editing of, the name of the selected data-block.
- User Count (Aantal Gebruikers)
Toont het aantal users (gebruikers) van de data (indien er meer dan één gebruiker is). Als erop wordt geklikt, wordt er een kopie gemaakt voor één gebruiker.
Bijvoorbeeld, als drie afzonderlijke objecten naar hetzelfde materiaal verwijzen, zou het aantal gebruikers van het materiaal 3 zijn. Het wijzigen van het materiaal zou alle drie objecten beïnvloeden. Als je nu een object selecteert en op het gebruikersaantal klikt, ontvangt het object een eigen kopie van het materiaal, die onafhankelijk van het origineel kan worden gewijzigd dat nog steeds wordt gebruikt door de andere twee.
- Fake User (Nepgebruiker) (schild pictogram)
Als een data-block geen echte gebruikers heeft, wordt het normaal gesproken opgeruimd (verwijderd) bij het opslaan van het blend-bestand. Om dit te voorkomen, kun je het een nepgebruiker geven; op die manier is het gegarandeerd om te “overleven”. Data-blocks met een nepgebruiker hebben een “F” voorvoegsel in de keuzelijst.
De Outliner kan een overzicht tonen van alle data-blocks zonder echte gebruikers in het blend-bestand. Verander eenvoudig de weergavemodus naar Orphan Data (Wees Data).
- New/Add (Nieuw/Toevoegen) (bestand pictogram)
Maakt een nieuw data-block aan (of dupliceert het huidige) en selecteert het.
- Open File (Bestand) (map pictogram)
Opent de File Browser, bijvoorbeeld voor het importeren van een afbeelding.
- Unpack File (kaartenbak pictogram)
Het bestand dat in het huidige blend-bestand is verpakt, wordt uitgepakt naar een extern bestand Unpack.
- (Unlink Data-block)
Maakt de koppeling leeg. Gebruik Shift-LMB om het aantal gebruikers op nul te zetten, waardoor de gegevens volledig uit het blend-bestand kunnen worden verwijderd.
Soms is er een lijst van toegepaste data-blocks (zoals een lijst van materialen die op het object worden gebruikt).
Zie ook
Data-blocks worden verder besproken in het hoofdstuk over het Datasysteem.
Preview (Voorvertoning)¶
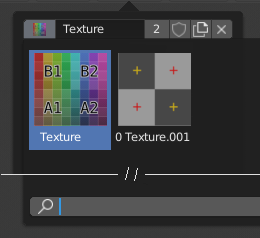
Een Data-blocks menu met voorbeeldweergaven.¶
Sommige data-block menu’s hebben grote afbeeldingen in hun uitklapmenu in plaats van alleen pictogrammen en namen.
Data ID¶
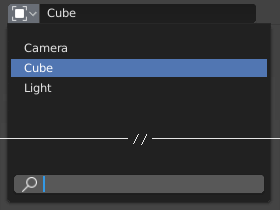
Een Data identificatieveld.¶
Een Data-ID-veld lijkt op een Data Block menu, maar is alleen bedoeld voor het selecteren (en niet voor andere functies zoals het maken van nieuwe gegevens of het beheren van gebruikers).
Het kan de volgende elementen tonen:
- Type (Type)
Het pictogram aan de linkerkant geeft het geaccepteerde data-block-type aan.
- Name (Naam)
Het tekstveld functioneert als een zoekveld voor overeenkomende elementen in de lijst. Druk op Tab om namen automatisch aan te vullen tot op het niveau waar een overeenkomst wordt gevonden. Als er meer dan één overeenkomst is, moet je doorgaan met typen. Als je een ongeldige naam typt, blijft de waarde ongewijzigd.
- List (Lijst)
Hiermee kunt u het data-block rechtstreeks selecteren.
- Eyedropper (Pipet)
In sommige Data-ID’s is er een Eyedropper (Pipet) beschikbaar via het pipetpictogram aan de rechterkant.
- (Clear Button String)
Click the button on the right to clear the reference.
ID Sub-Data¶
Related types of ID sub-data may become available to select, depending on the data-block type and its intended usage.
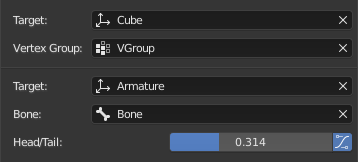
Sub-data Example.¶
- Vertex Group (Vertex Groep)
If the selected Object in the Target field is a mesh or a lattice, an additional field may be displayed to select one of its vertex groups.
- Bone (Bot)
If the selected Object in the Target field is an armature, an additional field may be displayed to select one of its bones.
- Head/Tail (Kop/Staart)
Once a bone is selected, a numeric field may become available for specifying a point along the bone. A value of 0.0 corresponds to the bone’s head, while a value of 1.0 corresponds to its tail. Any values between these will result in linear interpolation (so a value of 0.5 matches the bone’s center).
- Gebruik B-Bone Shape
Als de bone een bendy bone (buigzaam bot) is, zal het klikken op deze knop ervoor zorgen dat het punt de kromming van de B-spline tussen head en tail volgt, in plaats van simpelweg in een rechte lijn te gaan.