Tabs (Tabbladen) & Panels (Panelen)¶
Tabs (Tabbladen)¶
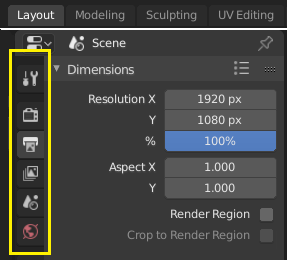
Boven: Horizontale tabbladen in de bovenstebalk. Onder: Verticale tabbladen tonen pictogrammen in de Properties (Eigenschappen).¶
Tabs worden gebruikt om overlappende onderdelen in de gebruikersinterface te regelen. Alleen het tabblad dat is geselecteerd, wordt weergegeven. Tabbladen worden gerangschikt in een Tab header, die horizontaal of verticaal kan zijn.
Schakelen/Doorlopen¶
Verticale tabbladen kunnen worden gewisseld met Ctrl-Wheel vanaf elke locatie in het tabblad. Je kunt ook door tabbladen doorlopen met Ctrl-Tab en Shift-Ctrl-Tab, of LMK ingedrukt houden en de muis over de pictogrammen in de tab header bewegen. (Dit geldt niet voor Workspace tabbladen; zie Workspace controls (Werkveld bedieningen.)
Panels (Panelen)¶
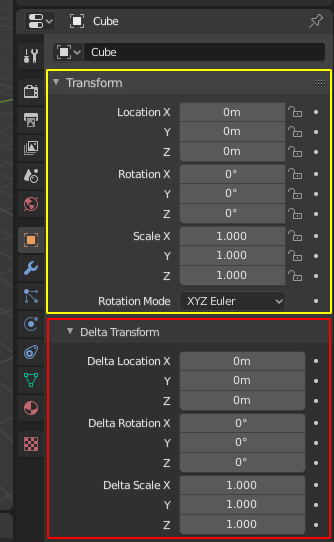
Panels (Panelen) in Properties (Eigenschappen).¶
Een paneel is geel gemarkeerd en een subpaneel rood gemarkeerd.
De kleinste inrichtingseenheid in de gebruikersinterface is een paneel. De paneelkop toont de titel van het paneel en is altijd zichtbaar. Sommige panelen bevatten ook subpanelen.
Inklappen en Uitklappen¶
Een paneel kan worden uitgeklapt om de inhoud ervan weer te geven, of worden ingeklapt om de inhoud te verbergen. Een uitgeklapt paneel wordt aangegeven met een naar beneden wijzende pijl (▼) in de paneelkop, terwijl een ingeklaopt paneel wordt getoond met een naar rechts wijzende pijl (►).
Door te klikken met de linker muisknop (LMK) op de paneel header (kop) wordt deze uitgeklapt of ingeklapt.
Door A in te drukken klapt het paneel in/uit onder de muiscursor.
Als je klikt met Ctrl-LMK op de header (kop) van een ingeklapt paneel, wordt dit uitgeklapt en worden alle andere panelen ingeklapt.
Als je klikt met Ctrl-LMK op de header (kop) van een uitgeklapt paneel, worden alle subpanelen ervan uitgeklapt/ingeklapt.
Door te slepen met LMK over de koppen, kun je er meerdere tegelijk uitklappen of inklappen.
Positie¶
Je kunt de positie van een paneel binnen zijn zone wijzigen door te klikken en te slepen met de greepwidget (::::) in de header (kop) aan de rechterkant.
Pinning (Vastzetten)¶
Soms is het wenselijk om panelen van verschillende tabbladen tegelijkertijd te bekijken. Bijvoorbeeld, toegang hebben tot de eigenschappen van een camera terwijl andere objecten zijn geselecteerd. Dit is opgelost door panelen vast te kunnen zetten.
Een pinned (vastgezet) paneel blijft zichtbaar ongeacht welk tabblad is geselecteerd. Je kunt een paneel vastzetten door te klikken op het Punaise icoontje aan de bovenkant van het paneel. Panelen die geen Punaise icoontje hebben, kunnen worden vastgezet door met de rechtermuisknop te klikken op de paneel header (kop) en Pin te selecteren, of door Shift-LMK in te drukken.
Notitie
Vastzetten (Pinning) is niet beschikbaar voor alle panelen. Bijvoorbeeld, het is beschikbaar in de Zijbalk maar niet in de Properties editor.
Presets (Opgeslagen instellingen)¶

Voorbeeld van het menu “Presets”.¶
- Selector
Een lijst van beschikbare presets (opgeslagen instellingen). De selectie zal de opgeslagen instellingen toepassen.
- Toevoegen
+ Nieuwe presets kunnen worden toegevoegd op basis van de huidige toegepaste set eigenschappen, die kunnen dan later hergebruikt worden. Er wordt een pop-up geopend waarin je een naam kunt instellen, waarna je deze vanuit de lijst kunt selecteren en in sommige gevallen aanvullende instellingen kunt maken.
- Verwijderen
- Verwijdert de geselecteerde preset.