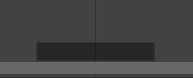Timeline (Tijdlijn)¶
De Timeline editor wordt gebruikt om naar verschillende frames te springen, keyframes te manipuleren en de animatie-afspeelsnelheid te controleren.

The Timeline (De Tijdlijn).¶
Main View (Hoofdweergave)¶
De X-as vertegenwoordigt de tijd, waarbij de nummers 0/50/100/… de framenummers zijn. De blauwe lijn is de Playhead (ofwel Speelkop), die het huidige frame aangeeft, en de diamantvormige iconen zijn Keyframes, punten waarop men een bepaalde waarde voor een bepaalde eigenschap op een bepaald moment hebt opgegeven.
Adjusting the View¶
Pannen wordt gedaan door MMB (middelste muisknop) ingedrukt te houden en te slepen.
Inzoomen wordt gedaan door Ctrl-MMB te slepen, het muiswiel te rollen, of door NumpadMinus/NumpadPlus in te drukken.
Men kan ook de schuifbalken gebruiken die aan de onderkant en de rechterkant van de editor bevinden.
Playhead¶
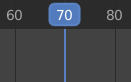
Playhead (Speelkop).¶
De Playhead is de blauwe verticale lijn die het huidige framenummer aangeeft.
Het kan naar een nieuwe positie worden verplaatst door te klikken of te slepen met LMB in het scrubgebied aan de bovenkant.
Men kan één frame per keer verplaatsen door Left of Right in te drukken, of naar het begin- of eindframe springen door Shift-Left of Shift-Right in te drukken.
Frame Range (Framebereik)¶
Het Frame Range (Framebereik) bepaalt de lengte van de animatie van de scène. Standaard is het ingesteld om te beginnen bij frame 1 en te eindigen bij frame 250. Dit kan gewijzigd worden via de Start/End invoervelden in de Timeline-header, of in de Output Properties.
Keyframes (Keyframes)¶
Standaard toont de timeline alleen keyframes voor geselecteerde items. Het kan zo ingesteld worden dat alle keyframes worden weergegeven door uit te vinken.
Men kan op een keyframe klikken om het te selecteren (en alle andere te deselecteren), of erop klikken terwijl Shift ingedrukt houdt om het toe te voegen aan de selectie (of te verwijderen als het al geselecteerd was). Ook kan een selectiekader gesleept worden om meerdere keyframes in één keer te selecteren.
Om de geselecteerde keyframes te verplaatsen, sleep eenvoudigweg een van de keyframes. Alternatief kan G in worden gedrukt, de muis bewegen en klikken met LMB om te bevestigen (of RMB om te annuleren). Doormiddel van S om de keyframes te schalen in verhouding tot de Playhead.
Markers (Markeringen)¶
Zie de Markers page voor meer informatie.
Header (Hoofdbalk)¶

Pop-overs voor afspelen en keying; transportbesturingen; en framebesturingen.¶
Popovers¶
Playback Popover¶
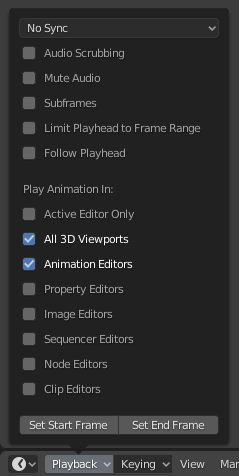
- Sync
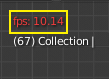
3D Viewport red FPS.¶
Als de animatie-afspeelsnelheid niet kan bijhouden met de gewenste Frame Rate, wordt de werkelijke framerate (weergegeven in de linkerbovenhoek van de 3D Viewport) rood, en de Sync optie bepaalt hoe de situatie moet worden afgehandeld.
- Play Every Frame (Speel Elke Frame)
Speel elke frame af, ook al resulteert dit in een langzamere afspeelsnelheid dan bedoeld.
- Frame Dropping
Drop frames als de afspeelsnelheid trager wordt dan de framerate van de scène.
- Sync to Audio (Synchronizeer met Audio)
Drop frames als de afspeelsnelheid te traag wordt om gesynchroniseerd te blijven met audio.
- Audio
- Scrubbing
Speel stukjes van de audio in de animatie af (indien aanwezig) terwijl de Playhead wordt verplaatst.
- Play Audio (Speel Audio)
Vink uit om al het geluid te dempen.
- Playback (Afspelen)
- Limit to Frame Range (Limiteer naar Framebereik)
Sta niet toe de Speelkop buiten het Framebereik te verplaatsen met de muis.
- Follow Current Frame (Volg het Huidige Frame)
Pan de weergave automatisch om de Speelkop in te halen wanneer deze uit beeld gaat.
- Play In
Welke editors bijgewerkt moeten worden bij elk animatieframe. Als een editor niet is aangevinkt, wordt deze alleen bijgewerkt wanneer het afspelen stopt (met enkele uitzonderingen waarbij de editor toch bij elk frame wordt bijgewerkt). Wanneer afspelen wordt gestart in de Graph Editor, Dope Sheet of de NLA Editor, zullen alle editors afspelen, ongeacht de instellingen. Dit is een functie die door animators is gevraagd om gemakkelijk alle weergaven af te spelen.
- Show – Subframes
Toon en stel het gebruik van fractionele framewaarden in voor het huidige frame in.
- Set Start/End Frame (Stel het Start/Eind frame in)
Stel het start-/eindframe van de scène in op het huidige frame. Als het Preview Range actief is (zie Frame Controls), wordt die in plaats daarvan aangepast.
Keying Popover¶
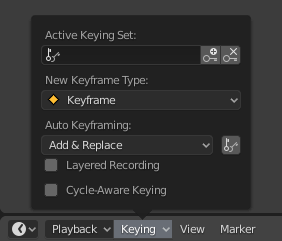
De Keying popover bevat opties die van invloed zijn op het invoegen van keyframes.
- Active Keying Set (Geselecteerde Keying Set)
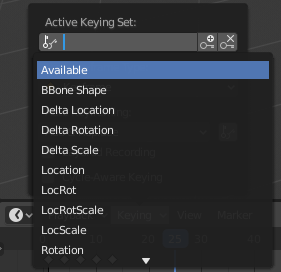
Timeline Keying Sets.¶
Een Keying Set is een genummerde verzameling van animeerbare eigenschappen. Als men er een selecteert en vervolgens I indrukt zonder over een invoerveld te zweven, zal Blender keyframes maken voor de eigenschappen in die keying set.
Als men geen keying set heeft geselecteerd, zal in plaats daarvan keyframes voor een standaardset van eigenschappen worden gebruikt (bijvoorbeeld Locatie/Rotatie/Schaal voor objecten).
Er zijn een aantal vooraf gedefinieerde keying sets, maar ook eigen keying sets kunnen gemaakt worden in het Keying Sets paneel.
- Voeg keyframes toe Alt-I
Voeg keyframes toe op het huidige frame.
- Verwijder keyframes Alt-I
Verwijder keyframes op het huidige frame.
- New Keyframe Type
Het keyframe type voor nieuw aangemaakte keyframes.
- Cycle-Aware Keying
Bij het invoegen van keyframes in trivially cyclic curves, wordt speciale behandeling toegepast om de integriteit van de cyclus te behouden (meest nuttig bij het aanpassen van een gevestigde cyclus):
Als geprobeerd wordt een keyframe in te voegen buiten het belangrijkste tijdsbereik van de cyclus, wordt het teruggeplaatst binnen het bereik.
Wanneer één van de eindkeyframes wordt overschreven, wordt de andere dienovereenkomstig bijgewerkt.
Bovendien, wanneer een nieuwe curve wordt toegevoegd aan een actie met een Manual Frame Range en Cyclic Animation ingeschakeld, wordt de curve automatisch cyclisch gemaakt met een periode die overeenkomt met het framebereik. Voor gemak wordt deze controle en conversie ook uitgevoerd voordat de tweede keyframe aan zo’n curve wordt toegevoegd.
Auto Keying¶
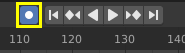
Auto Keying button.¶
Wanneer de opnameknop () is ingeschakeld, zal Blender automatisch keyframes aanmaken op het huidige frame telkens wanneer men een object of bot in de 3D Viewport transformeert (of één van zijn transformatie-eigenschappen wijzigt in de Properties Editor).
Een speciaal gebruiksgeval is het opnemen van een cameratraject terwijl men door de scène vliegt. Zie Fly/Walk Navigation.
Notitie
Auto Keying werkt alleen voor transformatie-eigenschappen (Locatie, Rotatie, Schaal). Het zal geen keyframe aanmaken als men bijvoorbeeld de kleur van een materiaal wijzigt — dat moet nog steeds handmatig worden gedaan.
- Mode (Modus)
- Add & Replace
Voeg keyframes toe of vervang ze indien nodig.
- Replace (Vervangen)
Vervang alleen bestaande keyframes.
- Only Active Keying Set (Alleen de actieve Keying Set)
Standaard zal Auto Keying keyframes aanmaken, zelfs voor eigenschappen die niet in de active keying set staan. Gebruik dit selectievakje om dat te wijzigen.
- Layered Recording (Laagsgewijze opname)
Voegt een nieuwe NLA Track toe voor elke doorgang over de animatie, zodat niet-destructieve aanpassingen mogelijk zijn.
Transport Controls¶
Deze knoppen worden gebruikt om het huidige frame in te stellen en de afspeelsnelheid te regelen.
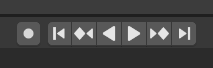
Transport controls.¶
- Spring naar begin Shift-Left
Stelt de speelkop in op het begin van het framebereik.
- Spring naar vorige keyframe Down
Verplaatst de afspeelkop naar het vorige keyframe.
- Terugspoelen Shift-Ctrl-Spacebar
Begint de animatie achterstevoren af te spelen.
- Afspelen Spacebar
Begint de animatie af te spelen.
- Spring naar volgend keyframe Up
Verplaatst de Speelkop naar het volgende keyframe.
- Spring naar einde Shift-Right
Stelt de Speelkop in op het einde van het framebereik.
- Pauzeer Spacebar
Stopt het afspelen van de animatie.
Frame Controls¶
- Current Frame Alt-Wheel
Het nummer van het frame dat momenteel wordt weergegeven in de 3D Viewport. Dit is ook de locatie van de Speelkop.
- Use Preview Range
Het Previewbereik is een alternatieve framebereik die men kan gebruiken om te concentreren op een specifiek deel van de animatie. Het stelt in staat om herhaaldelijk een kort segment af te spelen zonder handmatig terug te spoelen of het framebereik van de gehele scène te veranderen.
Dit bereik heeft alleen invloed op de preview in de 3D Viewport; het heeft geen invloed op het renderen.
De grenzen van het Previewbereik worden weergegeven in donkeroranje. Men kan het snel configureren en inschakelen door P in te drukken en een vak te slepen. Om het uit te schakelen, kan Alt-P worden ingedrukt.
- Start/End Frame (Start/Eind -frame)
Het start-/eindframe van de scène (of het previewbereik, als dit actief is).