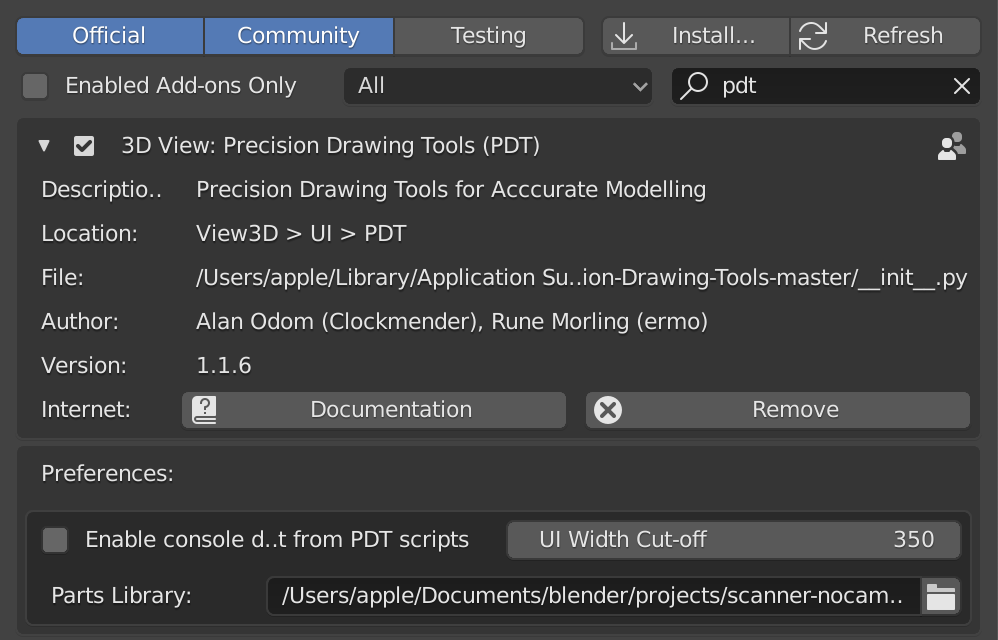Antes de comenzar#
Existen algunos principios a tener en cuenta antes de comenzar a trabajar con PDT:
Asegurarse de revisar los últimos menús para ver la organización actual de los mismos.
PDT está dividido en muchas secciones y esta lista crecerá a medida que el complemento sea desarrollado.
PDT tiene un concepto de Plano de trabajo (
Working Plane) que se aplica a todas las operaciones, por ejemplo a aquellas definidas en la sección Diseño (Design) y algunas en la sección Punto de pivote (Pivot Point).PDT ha sido diseñado para funcionar en la medida de lo posible tanto en modo Edición como Objeto, con varios comandos aplicables por igual en ambos.
Ciertas operaciones relacionadas con la
Colocación del cursoryColocación del punto de pivotehan sido establecidas para funcionar tanto en modo Seleccionado como Relativo, esto se explicará más adelante.PDT puede ser controlado desde su propia Línea de comandos para la mayoría de sus operaciones.
Lo primero será establecer el Working Plane (Plano de trabajo), aquí habrá varias opciones disponibles:
Front(X-Z)- Utiliza los ejes Globales X y Z, si se deseara trabajar desde la vista Trasera, el plano de trabajo también será éste, debido a que los ejes seguirán siendo los mismos.Top(X-Y)- Utiliza los ejes Globales X e Y, si se deseara trabajar desde la vista Inferior, el plano de trabajo será también éste, debido a que los ejes seguirán siendo los mismos.Right(Y-Z)- Utiliza los ejes Globales Y y Z, si se deseara trabajar desde la vista Izquierda, el plano de trabajo será también éste, debido a que los ejes seguirán siendo los mismos.View- Éste utiliza ejes relativos a tu pantalla, sin importar cómo la Vista 3D está rotada, X es visto siempre en horizontal, Y es visto siempre en vertical y Z es visto siempre en profundidad.

Parámetro de Plano de Trabajo.#
Siempre que tu View esté establecida diferente de Vista, no importa cómo esté orientada tu vista, las entradas siempre son en los ejes Globales.
Lo segundo es si quieres que la posición del Cursor o Punto de Pivote esté basada en los valores Selected o Current. Establece Selected si quieres que el Cursor sea colocado en relación a la geometría seleccionada, o Current si quieres que sea colocado en relación a su posición actual. Por ejemplo, mover el Cursor en modo Current con una entrada de 1,3,2 en Delta moverá el Cursor en relación a sí mismo, por tanto se moverá esta cantidad cada vez que actives el comando.
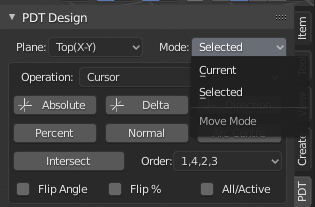
Configuración del Modo de Desplazamiento del Cursor/Punto de Pivote.#
Entonces puedes establecer el tipo de Operación que quieres asumir, esto se discutirá en otra página. Existe un número de Operaciones, mostradas debajo:
Cursor.
Punto de Pivote.
Mover.
Nuevo Vértice.
Extruir Vértices.
Dividir Bordes.
Duplicar Geometría.
Extruir Geometría.

Configuración del Modo de Operación.#
Establecer el modo Operation determinará qué harán los botones debajo de este comando, por ejemplo para mover el Cursor hacia la posición Absolute, se seleccionará la operación Cursor, se establecerán los valores para X, Y y Z y se hará clic en el botón Absolute.
Debajo hay una tabla que muestra cuáles opciones están disponibles en cuáles modos, incluyendo el modo Edición, o el modo Objeto en Blender:
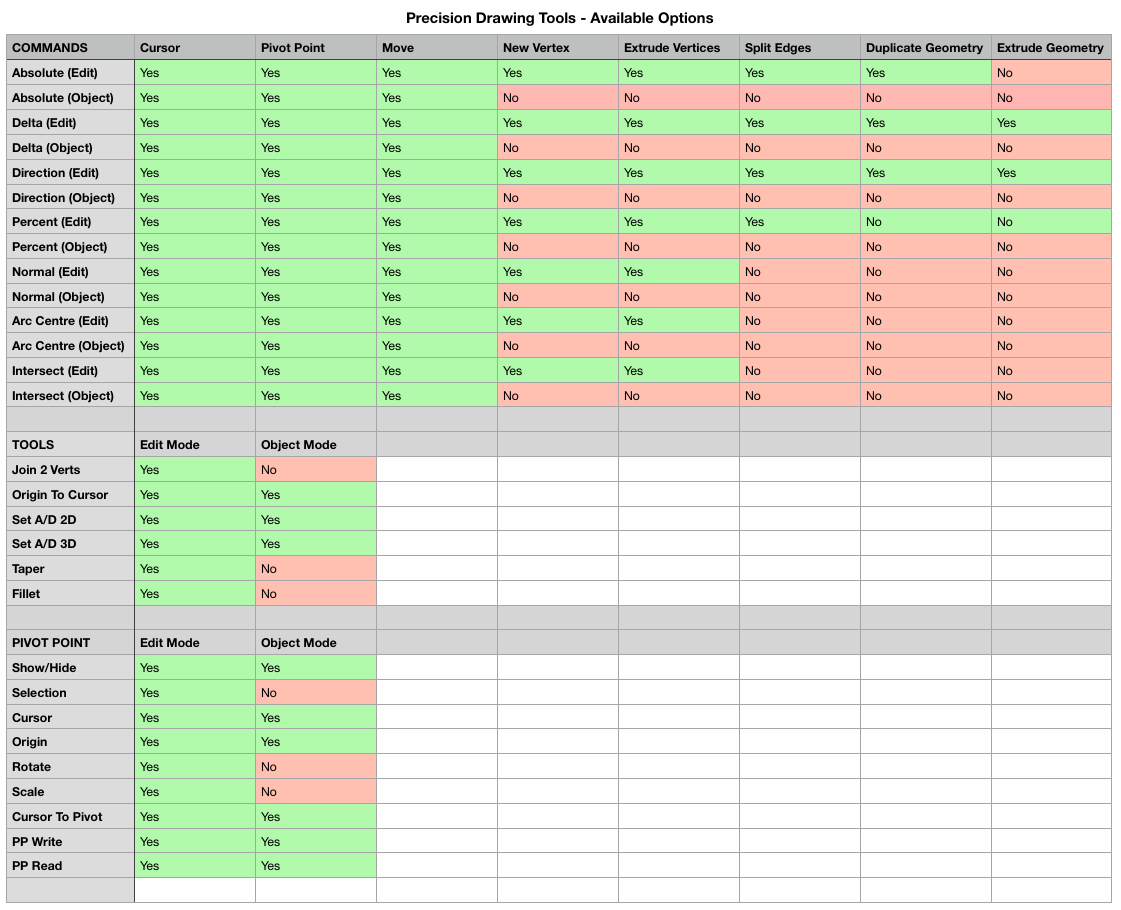
¡Nota! Por el momento sólo los modos Objeto y Edición están soportados en PDT. Asimismo, por el momento sólo se encuentran soportados objetos de tipo Malla, no de tipo Curva.
¡Nota! Desde la versión 1.1.8, la anchura de los menús afectará la manera en que son organizados, con menos objetos por fila a medida que la anchura disminuye por debajo de un umbral establecido en las preferencias del complemento PDT. Aquí hay dos imágenes de ejemplo:

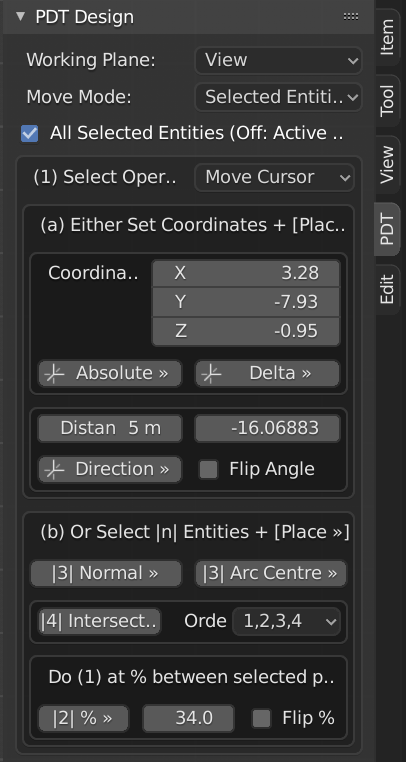
¡Nota! Ahora, en las Preferencias del complemento PDT también se establece la localización de la biblioteca de partes (Parts Library) y el modo de Depuración (Debug).