Imágenes como planos#
Referencia
- Categoría:
Importación-Exportación
- Menú:
,
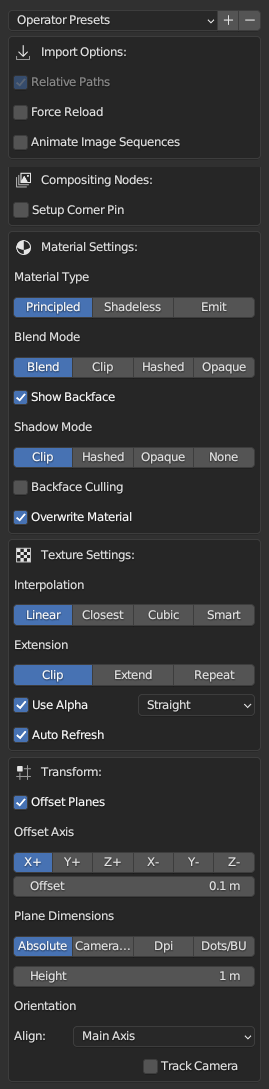
Panel de propiedades.#
Este complemento permitirá importar imágenes, creando planos con las mismas como texturas. Automatiza el proceso de crear un plano, redimensionándolo para que se adecúe al tamaño de la imagen y creando un material con la imagen seleccionada como textura. Los nombres del plano, el material y la textura se derivarán del nombre del archivo de imagen.
Es posible importar una única imagen, varias imágenes o una secuencia de imágenes/clip de película. Si se elige una única imagen, se creará un solo plano; si se eligen varias imágenes, se crearán tantos planos como imágenes hubieran sido elegidas, en una de dos configuraciones posibles: apilados uno sobre otro o espaciados entre sí. Al elegir un clip de película o secuencia de imágenes se creará un único plano que contendrá la secuencia o película.
Propiedades#
Será posible guardar las opciones actuales de importación como un Ajuste de operador.
Opciones de importación#
- Rutas relativas
El enlace al archivo de imagen usará una ruta de archivo relativa.
- Forzar recarga
Recargará el archivo de imagen si este ya existiera como bloque de datos de imágenes.
- Animar secuencias de imágenes
Importará imágenes nombradas de forma secuencial como una secuencia de imágenes animada, en lugar de hacerlo como planos separados. Serán importadas como una textura de tipo Clip en un plano individual. El rango de fotogramas será establecido automáticamente, pero podrá ser cambiado más adelante.
Nodos de composición#
- Usar Fijar esquinas
Agregará una configuración de nodos de composición con nodos Imagen, Escala y Fijar esquinas para inyectar una versión deformada de la imagen en la salida del compositor. El complemento agregará controladores a los valores de las esquinas del nodo Fijar esquinas para que sean controladas por las transformaciones del plano y la cámara. Asegurarse de tener una cámara activa en la escena antes de proceder a la importación.
Nota
Es posible que se desee deshabilitar el objeto del plano en el procesamiento, para evitar que se superponga a la imagen del compositor.
Opciones de material#
Imágenes como planos configurará un material para que muestre la imagen. Será posible escoger el tipo de material y sus opciones correspondientes, antes de importar la imagen.
- Tipo de material
- Principista:
El material contendrá, como componente principal, un nodo de sombreado BSDF Principista con sus opciones predefinidas. Un nodo de textura de Imagen (que cargará la imagen importada) estará conectado a las entradas Color base y Alfa del nodo BSDF Principista.
- Sin sombreado:
Un material sin sombreado es un material que no responderá a la iluminación proveniente de otros objetos o de las luces y que siempre tendrá el mismo color, en cualquier condición lumínica. Esta opción creará un material con un grupo de nodos que realiza una mezcla entre dos sombreadores BSDF Difuso y Emisión, controlada por un nodo Trayectoria de rayo.
- Emisión:
El material tendrá, como componente principal, un nodo sombreador BSDF Principista, aunque con la salida de Color de la textura de Imagen conectada a la entrada de Emisión del sombreador, en vez de a su Color base.
- Intensidad
Definirá la intensidad de la emisión.
Nota
Las opciones Modo de fundido y Modo de sombras son específicas para el motor de procesamiento EEVEE. Para una explicación detallada de cada opción, ver sus Opciones de material.
- Modo de fundido
Definirá el modo de fundido alfa del material.
- Mostrar cara trasera
Mostrará el lado trasero de la parte transparente.
- Modo de sombras
Definirá el modo de las sombras del material.
- Descartar caras traseras
Ocultará la parte trasera del plano.
- Sobrescribir material
El complemento establecerá el nombre del nuevo material a partir del nombre de la imagen importada. Sin embargo, si ya hubiera un material con el mismo nombre, Blender anexará un número al nombre del material para evitar el conflicto. Cuando esta opción se encuentre activa, el material ya existente será sobrescrito.
Opciones de textura#
Nota
Para una explicación detallada de cada opción, ver Nodo textura de Imagen.
- Interpolación
Definirá el método para escalar la imagen.
- Extensión
Definirá cómo será extrapolada la imagen, más allá de sus límites originales.
- Usar alfa
Cómo se utilizará el canal alfa de la imagen para determinar la transparencia.
- Refresco automático
Refrescará las imágenes de forma automática en las vistas, cuando se cambie de un fotograma a otro.
Posición#
Imágenes como planos creará el plano en la ubicación del Cursor 3D. Cuando se importen varias imágenes y la opción Desplazar planos se encuentre activa, será posible que los planos creados se encuentren a un cierto intervalo de distancia entre sí (establecido mediante la opción Desplazamiento) a lo largo del eje definido con la opción Eje local y comenzando a partir de la ubicación del Cursor 3D.
- Desplazar planos
Permitirá ubicar varios planos a una cierta distancia entre sí. Cuando la opción se encuentre desactivada, todos los planos serán creados en la misma ubicación.
- Eje local
Permite elegir un eje local (no uno global) para ubicar los planos. Por ejemplo, si se escogiera X+, los planos serían colocados a lo largo de la dirección positiva del eje X local del plano.
- Desplazamiento
Definirá una distancia entre cada plano.
Dimensiones del plano#
Establecerá la forma de determinar el tamaño del plano.
- Absoluto
El tamaño del plano será definido basándose en el valor de altura introducido en la opción Altura. El ancho será determinado en proporción directa al valor de altura. Por ejemplo, con el valor de altura predefinido de 1 m, una imagen de 800 × 600 píxels tendrá un ancho de 1 / 600 × 800 o 1.33 m.
- Altura
Establecerá la altura del plano.
- Relativo a la cámara
El tamaño del plano se definirá de manera que se ajuste o rellene el encuadre de la cámara. Esto modificará automáticamente la opción «Alinear» a Apuntar a la cámara. Asegurarse de tener una cámara activa entes de proceder a la importación.
- Ajustar:
Escalará el plano para que se ajuste al encuadre de la cámara, preservando la proporción original de la imagen.
- Rellenar:
Escalará el plano para que rellene el encuadre de la cámara, preservando la proporción original de la imagen. Aunque es posible que una parte de la imagen quede por fuera del encuadre de la cámara.
- PPP
El tamaño del plano se fijará basándose en el valor de píxeles por pulgada establecido en la opción Definición. Con el Sistema de coordenadas funcionando en Métrico y la definición predeterminada de 600 DPI, una imagen de 800 × 600 píxeles tendrá un tamaño de 0.0339 × 0.0254 unidades, dado que 600 píxeles serán definidos como 1 pulgada (0.0254 m).
- Definición
Establecerá la cantidad de píxeles que quepan en 1 pulgada.
- PPUB
El tamaño del plano estará basado en la cantidad de píxeles por Unidad de Blender establecidos en Definición. Con un valor predefinido de 600, una imagen de 800 × 600 píxeles tendrá un tamaño de 1.33 × 1 unidades.
- Definición
Establecerá la cantidad de píxeles que quepan en 1 unidad de Blender.
Orientación#
- Alinear
Establecerá la orientación del plano.
- Eje principal:
El plano se alineará al eje principal que sea más apropiado para enfrentar a la dirección de la cámara. Si no hubiera ninguna cámara en la escena, el plano apuntará hacia el eje Z+ (hacia arriba).
- Apuntar a la cámara:
Similar a Eje principal, pero en este caso el plano se orientará para apuntar directamente hacia la dirección de la cámara.
- Z- (abajo), Y-, X-, Z+ (arriba), Y+, X+:
El plano será orientado para apuntar hacia el eje seleccionado.
- Seguir cámara
Esta opción hará que se agregue una restricción Apuntar (bloqueado) para que el plano siempre esté apuntando a la cámara, aunque ésta se moviera. Esta opción sólo estará disponible cuando la opción «Alinear» se encuentre en Eje principal o Apuntar a la cámara.