Sombreado de la Vista#
Referencia
- Modo:
Todos los Modos
- Encabezado:
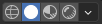
- Atajo:
Z Mayús-Z
Blender ofrece diferentes modos de sombreado para ayudar con diferentes tareas. Por ejemplo, el sombreado Sólido es adecuado durante el modelado, mientras que Procesado es útil al configurar la iluminación.
Los botones radiales le permiten cambiar el modo de sombreado, mientras que el botón desplegable abre una ventana emergente con opciones adicionales que se describen a continuación.
Al presionar Z se abre un menú circular para cambiar el modo de sombreado. Presionando Mayúis-Z cambia entre el modo de sombreado actual y Wireframe.
- Wire Color
How the wireframes are colored. This affects the object outline, wireframe overlay, and wireframe shading mode.
- Individual:
All objects get shaded using the same single color.
- Objeto:
Utilice el color de la configuración de Presentación en Vistas del objeto.
- Aleatorio:
Cada objeto se muestra en un color aleatorio.
Estructura#
Sólo muestra los bordes (la estructura) de los objetos de la escena.
- Fondo
Cómo es mostrado el fondo en la Vista 3D.
- Tema:
Usa el fondo del tema. Esto se puede configurar en Preferencias de Temas en .
- Entorno:
Utiliza el Color especificado en el panel Presentación en vistas del Entorno.
- Vista:
Selecciona un color personalizado para el fondo de la Vista 3D.
- Opciones
- Rayos X Alt-Z
Haga que los objetos sean transparentes, lo que le permite ver y seleccionar elementos que de otro modo estarían ocluidos. El control deslizante controla la opacidad del objeto.
- Contorno
Dibuja un contorno alrededor de los objetos. El color del contorno se puede ajustar.
Sólido#
Este modo utiliza el motor de procesamiento Workbench para procesar la Vista 3D. Mostrará una geometría sólida pero utilizará un sombreado e iluminación simplificados, sin usar los nodos de sombreado. El modo Sólido es bueno para modelar y esculpir, y es realmente útil con la multitud de opciones disponibles para enfatizar ciertas características geométricas.
- Iluminación
Cómo son computadas las luces.
- Plano:
No calculará ninguna iluminación. Se procesará el color base de la escena.
- Estudio:
Usa luces de estudio para iluminar los objetos. Las luces del estudio se pueden configurar en las preferencias. Las luces de estudio pueden seguir a la cámara o ser fijas. Cuando está fijo, el ángulo de las luces se puede ajustar.
- Iluminación del Espacio del Entorno
Utiliza la iluminación del espacio global para que las luces no sigan la cámara de visión.
- Rotación
La rotación de las luces del estudio en el eje Z.
- MatCap:
Utiliza un material capturado para iluminar los objetos de la escena. Los MatCaps se pueden voltear horizontalmente haciendo clic en el botón Invertir MatCap.
Los MatCaps personalizados se pueden cargar en las preferencias.
- Color
La fuente para calcular el color de los objetos en la vista.
- Material:
Utilice el color que se puede establecer por material en el panel Presentación en Vistas del Material.
- Objeto:
Utiliza el color que puede establecerse para cada objeto en el panel Presentación en Vistas del Objeto.
- Atributo:
Muestra el Atributo de Color activo de un objeto. Cuando un objeto no tiene un atributo de color activo, se representará en el conjunto de colores en el panel de Visualización de Vistas del Objeto.
- Individual:
Procesará la escena completa usando un solo color. Este color podrá ser elegido.
- Aleatorio:
Se seleccionará un color aleatorio para cada objeto de la escena.
- Textura:
Mostrará la textura del nodo Imagen activo, utilizando las coordenadas del mapa UV activo. Cuando un objeto no tenga una textura activa, el objeto será procesado con las opciones del panel Presentación en vistas.
- Fondo
Cómo es mostrado el fondo en la Vista 3D.
- Tema:
Usa el fondo del tema. Esto se puede configurar en Preferencias de Temas en .
- Entorno:
Utiliza el Color especificado en el panel Presentación en vistas del Entorno.
- Vista:
Selecciona un color personalizado para el fondo de la Vista 3D.
Opciones#
- Descartar caras traseras
Usar Descartar caras traseras para ocultar la parte posterior de las caras.
- Rayos-X
Hace que la escena sea transparente. Con el control deslizante puede controlar cómo de transparente debe aparecer la escena.
- Sombra
Procesará una sombra definida en la escena.
- Oscuridad
Define qué tan oscura se deberá procesar la sombra. Este deslizador podrá ser ajustado desde 0 (la sombra no será visible) hasta 1 (la sombra será negra).
- Dirección
Controla la dirección de la fuente de luz que proyecta las sombras.
- Desplazamiento
Controla el ángulo de terminación de la sombra. Se puede utilizar para limitar los artefactos de auto-sombreado.
- Enfoque
Controla la atenuación cerca del borde de la sombra.
- Cavidades
Resalte picos y valles en la geometría de la escena.
- Tipo
Método de cómo calcular la cavidad.
- Entorno:
Más preciso pero es más lento de calcular.
- Pantalla:
Rápido pero no tiene en cuenta el tamaño de los picos y los valles.
- Ambos:
Ambos utilizarán ambos métodos.
- Picos
Controla la visibilidad de los picos.
- Valles
Controla la visibilidad de los valles.
- Profundidad de campo
Usa la configuración de Profundidad de Campo de la cámara activa en la vista. Sólo visible cuando se mira a través de la cámara.
Los ajustes se encuentran en el panel .
- Contorno
Procesará el contorno de los objetos en la vista. Podrá ajustarse el color del contorno.
- Iluminación Especular
Procesará la iluminación especular.
Nota
Solo estará disponible cuando la iluminación esté configurada en iluminación de Estudio o cuando se haya seleccionado un MatCap que contenga una pasada de especularidad.
Previsualización de Material#
Procesará la Vista 3D usando EEVEE y un entorno HDRI. Este modo será particularmente indicado para previsualizar materiales y el pintado de texturas. Será posible seleccionar distintas condiciones de iluminación para probar los materiales.
Nota
El modo Previsualización de materiales no estará disponible cuando el motor de procesamiento activo de la escena sea Workbench.
- Iluminación
- Iluminación de Escena
Usa las luces en la escena. Cuando está deshabilitado (o cuando la escena no contiene luces), se usa una luz virtual en su lugar.
- Entorno de la Escena
Usa el Entorno de la escena. Cuando está desactivado, se construirá un entorno con las siguientes opciones:
- Entorno HDRI
El mapa de entorno utilizado para iluminar la escena.
- Rotación
La rotación del entorno en el eje Z.
- Iluminación del Espacio del Entorno
Hace que la rotación de la iluminación sea fija y no siga la cámara.
- Intensidad
Intensidad de luz del entorno.
- Opacidad del Entorno
La opacidad del HDRI como imagen de fondo en la Vista 3D.
- Desenfoque
Factor para desenfocar el HDRI. Tenga en cuenta que esto no cambia la difusión de la iluminación, sólo la apariencia del fondo.
- Pasada de Procesamiento
En lugar de la imagen procesada final (combinada), mostrará una pasada de procesamiento específica. Útil para analizar y depurar la geometría, los materiales o la iluminación.
- Nodos de composición
Controls the enablement of the compositor in the viewport. If enabled, the scene compositor node tree will be evaluated using the GPU Compositor and the output will be displayed directly in the viewport.
- Deshabilitado:
Siempre deshabilitado.
- Cámara:
Habilitar sólo en vista de cámara.
- Siempre:
Siempre habilitado independientemente de la vista.
Truco
Since it might be difficult to control the look of the viewport compositor due to changes in the aspect ratio, pan, and zoom of the viewport, one can limit the compositing space to the camera region by changing to Camera View and setting Passepartout to 1, that is, make the areas outside of the camera view completely opaque.
Procesado#
Procesará la Vista 3D usando el motor de procesamiento activo de la escena, logrando un procesamiento interactivo. Esto brindará una previsualización del resultado final, incluyendo el efecto de la iluminación de la escena.
Las opciones son las mismas que para la Previsualización de material, excepto que el selector de Pasada de procesamiento ofrecerá diferentes pasadas si la escena usa el motor de procesamiento Cycles.