Introducción#
Los modificadores son operaciones automáticas que afectan la geometría de un objeto de forma no destructiva. Con los modificadores, puede realizar muchos efectos automáticamente que, de otro modo, serían demasiado tediosos para hacerlo manualmente (como la subdivisión de superficies) y sin afectar la geometría base de su objeto.
Funcionan cambiando la forma en que se muestra y representa un objeto, pero no la geometría que puede editar directamente. Puede agregar varios modificadores a un solo objeto para formar La pila de modificadores y Aplicar un modificador si desea que sus cambios sean permanentes.
They can be added to the active object using the Add Modifier operator at the top of Modifiers tab in the Propiedades or using Shift-A in the same tab. New modifiers are always added at the bottom of the stack (i.e. will be applied last).
There are many built-in modifiers but Blender also allows users to make their own modifiers through Nodos de geometría.
Categories#
There are four categories of built-in modifiers:
- Editar
Similar to the Deform modifiers (see below), however, they usually do not directly affect the geometry of the object, but some other data, such as vertex groups.
- Generar
Constructive/destructive modifiers that will affect the whole Topology of the mesh. They can change the general appearance of the object, or add new geometry to it…
- Deformar
Unlike Generate ones above, these modifiers only change the shape of an object, without altering its topology.
- Simular
Represent physics simulations. In most cases, they are automatically added to the modifiers stack whenever a Particle System or Physics simulation is enabled. Their only role is to define the position in the modifier stack from which is taken the base data for the simulation they represent. As such, they typically have no properties, and are controlled by settings exposed in separate sections of the Propiedades.
You will also notice a category called «Hair», this category comes from a bundled Asset Library that is distributed with Blender. See Nodos de pelo for more information.
Users can make their own categories by making geometry node groups assets and assigning them to a Asset Catalog. This catalog name will be the category name. If a user creates a catalog with the same name as one of the built-in categories the node group will be added to the bottom of the corresponding menu.
Node Groups that are non-assets or that do not belong to a category will be available in the «Unassigned» sub-menu.
Nota
Geometry Node Groups must have the Modifier property enabled for the node group to show up in the Add Modifier menu.
Interfaz#
La interfaz de cada modificador comparte los mismos componentes básicos, consulte la Fig. Disposición del panel (Subdivisión de Superficie como ejemplo)..
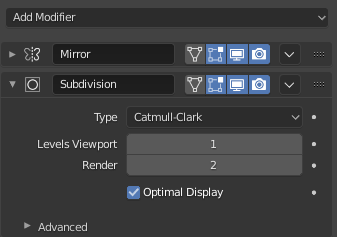
Disposición del panel (Subdivisión de Superficie como ejemplo).#
En la parte superior estará el encabezado del panel. Cada uno de los íconos representará diferentes opciones del modificador (de izquierda a derecha):
- Expandir (ícono de flecha abajo/derecha)
Contraer modificador para mostrar sólo el encabezado y no sus opciones.
- Tipo
Un ícono como referencia visual rápida del tipo de modificador.
- Nombre
Cada modificador tiene un nombre único por objeto. Dos modificadores en un objeto deben tener nombres únicos, pero dos modificadores en diferentes objetos pueden tener el mismo nombre. El nombre predeterminado se basa en el tipo de modificador.
- Mostrar en jaula (ícono de triángulo con vértices) – Sólo mallas
Depende de la configuración anterior, si está habilitado, la geometría modificada también se puede editar directamente, en lugar de la original.
Advertencia
Si bien muestra los elementos editados en sus posiciones modificadas finales, todavía está editando los datos originales. Esto puede provocar efectos fuertes e impredecibles con algunas herramientas, y debe desactivarse siempre que necesite realizar una edición compleja o precisa en la malla.
- Mostrar en modo Edición (ícono cuadrado con vértices)
Muestra la geometría modificada en el Modo Edición, así como la geometría original que puede editar.
- Mostrar en vistas (ícono de pantalla)
Alterna la visibilidad del efecto del modificador en la Vista 3D.
- Procesar (ícono de cámara fotográfica)
Permite cambiar la visibilidad del efecto del modificador durante el procesamiento.
Nota
Los íconos Cuadrado, Triángulo y Superficie pueden no estar disponibles, dependiendo del tipo de objeto y modificador.
- Aplicar en puntos de curva (ícono de superficie con punto) – Sólo curvas, superficies y textos
Aplica toda la pila de modificadores hasta el incluido en la curva o los puntos de control de la superficie, en lugar de su geometría teselada.
Nota
De forma predeterminada, las curvas, los textos y las superficies siempre se convierten en geometría similar a una malla antes de que se evalúe la pila de modificadores en ellos.
- Adicionales
- Aplicar Ctrl-A
Hace que el modificador sea «real»: convierte la geometría del objeto para que coincida con los resultados del modificador aplicado y elimina el modificador.
Al aplicar un modificador a un objeto que comparte datos de objeto entre varios objetos, el objeto primero debe convertirse en Usuario Único, lo que se puede realizar confirmando el mensaje emergente.
Advertencia
Aplicar un modificador que no sea el primero en la pila ignorará el orden de la pila (se aplicará como si fuera el primero) y puede producir resultados no deseados.
- Aplicar como Forma Clave
Almacena el resultado de ese modificador en una nueva forma clave relativa y después elimina el modificador de la pila de modificadores. Esto sólo está disponible con modificadores que no afectan la topología (normalmente, sólo modificadores Deformar).
Nota
Aunque debería funcionar con cualquier tipo de geometría que admita claves de forma, actualmente sólo funcionará con mallas.
- Grabar como Forma Clave
Almacena el resultado de ese modificador en una nueva forma clave relativa y mantiene el modificador en la pila de modificadores. Esto sólo está disponible con modificadores que no afectan la topología (normalmente, sólo modificadores Deformar).
- Duplicar Shift-D
Crea un duplicado del modificador justo debajo del actual en la pila.
- Copiar a seleccionado
Copia el modificador del objeto Activo a todos los objetos seleccionados.
- Mover al inicio/final
Mueve el modificador a la primera o última posición en la pila de modificadores.
- Mover a Nodos
Convierte el árbol de nodos Modificador Nodos de geometría existente en un grupo de nodos para ser reutilizado en otros árboles de nodos. Consulte Operador Mover a nodos para obtener más información.
Este operador sólo está disponible para el Modificador Nodos de Geometría.
- Borrar X, Suprimir
Elimina el modificador.
- Mover
:::: Mueve el modificador hacia arriba/abajo en la pila, cambiando el orden de evaluación de los modificadores.
Debajo de este encabezado, se mostrarán todas las opciones únicas para cada modificador.
La Pila de Modificadores#
Los modificadores son una serie de operaciones no destructivas que se pueden aplicar sobre la geometría de un objeto. Puede aplicarlos en casi cualquier orden. Este tipo de funcionalidad a menudo se denomina «pila de modificadores» y también se encuentra en varias otras aplicaciones 3D.
En una pila de modificadores, el orden en que se aplican los modificadores tiene un efecto en el resultado. Por lo tanto, los modificadores se pueden reorganizar haciendo clic en el control de sujeción (::::) en la parte superior derecha y moviendo el modificador seleccionado hacia arriba o hacia abajo. Por ejemplo, la siguiente imagen muestra los modificadores Subdividir superficie y Simetrizar que han cambiado de lugar.
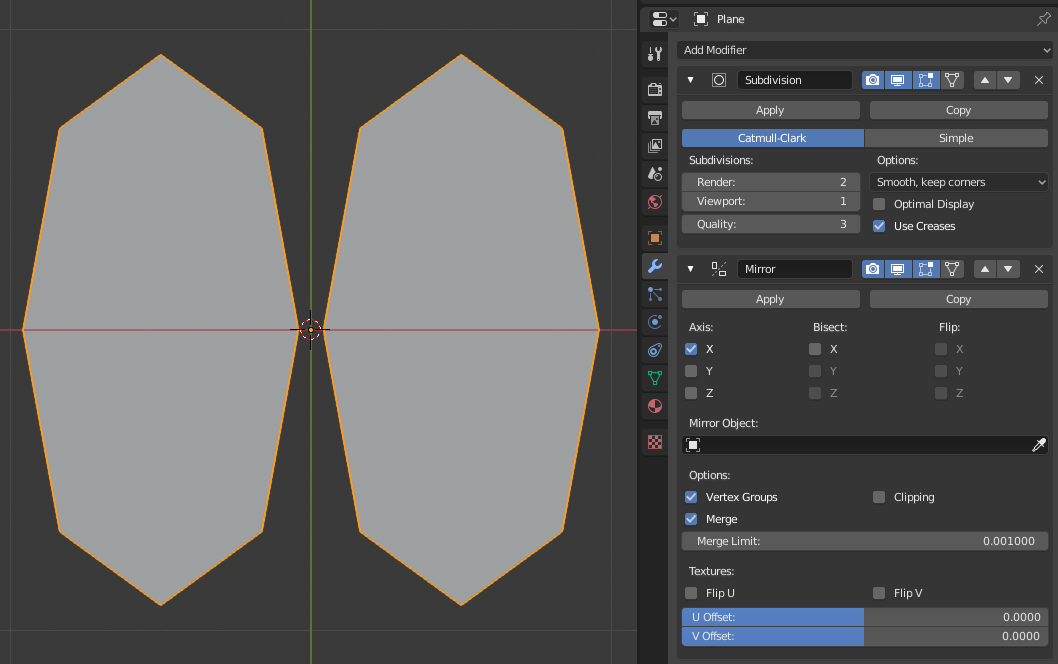
El modificador Simetrizar es el último elemento de la pila y el resultado parece dos superficies.# |

El modificador Subdivisión de Superficie es el último elemento de la pila y el resultado es una única superficie fusionada.# |
Los modificadores se calculan de arriba a abajo en la pila. En este ejemplo, el resultado deseado (a la derecha) se logra simetrizando primero el objeto y luego calculando la subdivisión de superficie.
Modificador Activo#
Será posible seleccionar un modificador en la pila para marcarlo como Activo, el modificador activo mostrará un contorno alrededor del panel del modificador. Para establecer un modificador como activo, seleccionar un área del fondo del panel del modificador, el ícono del modificador o seleccionar el modificador en el Listado.
El modificador activo es utilizado por el Nodos de geometría para determinar qué grupo de nodos se está modificando.
Ejemplo#
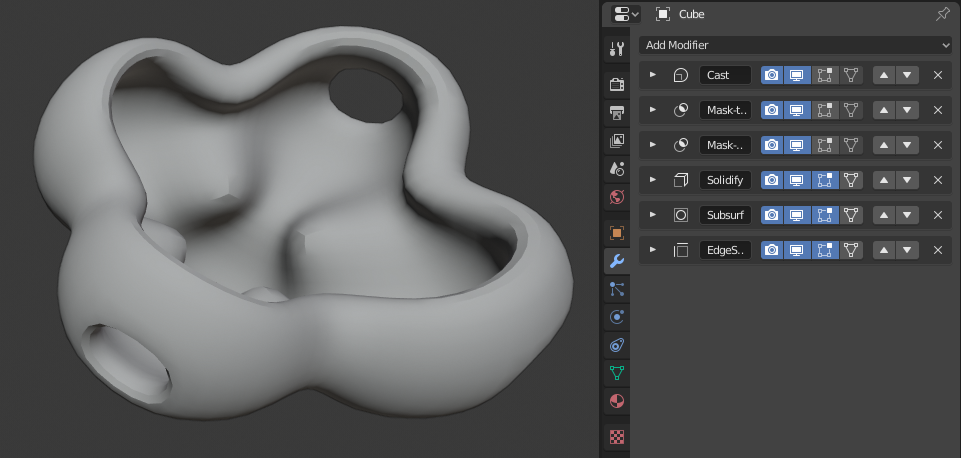
En este ejemplo, un simple cubo subdividido se ha transformado en un objeto bastante complejo usando una pila de modificadores.#