Add Camera Rigs#
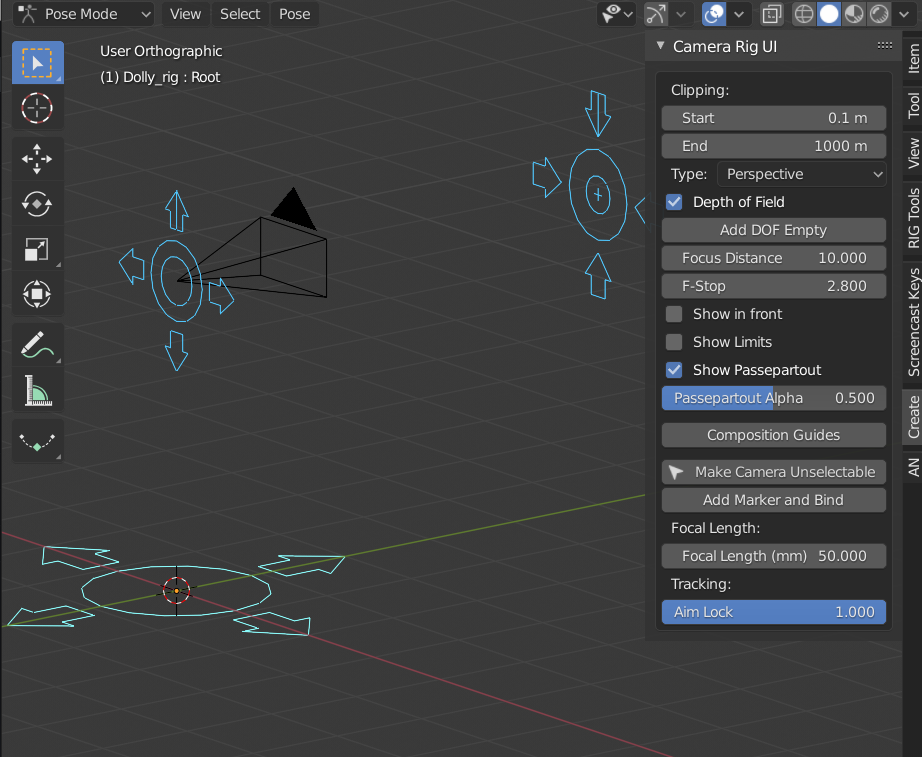
Este complemento extiende la funcionalidad de una cámara al crear sistemas de control con manipuladores, así como también agrega un panel para acceder rápidamente a loas opciones de la cámara, desde la Vista 3D.
Activación#
Abrir Blender e ir a Preferencias, luego a la sección Complementos.
Selecciona Camera: Add Camera Rigs para habilitar el script.
Descripción#
Después de activar el complemento, se agregarán tres elementos en el menú Estos son Dolly Rig, Crane Rig y 2D Camera Rig.
Los primeros dos sistemas de control son muy similares, excepto que «Crane Rig» tiene dos huesos adicionales ajustables (Arm Height y Arm Length) para facilitar el logro de tomas cinematográficas de grúa.
2D Camera Rig es más útil para tomas en 2D, cuando la cámara es estática y la acción ocurre enfrente de la misma (como en un escenario de teatro).
Utilización#
Agrega un . Esto creará un sistema de control en la ubicación del cursor y agregará una nueva cámara, haciéndola la nueva cámara activa de la escena.
Cuando el sistema de control esté seleccionado, las propiedades de la cámara se mostrarán en la Barra lateral.
3D Rigs (Dolly & Crane)#
- Root Bone
Este es el superior de todo el sistema de control.
- Control Bone
This is the bone (named
Camera) that will translate the camera around. By default it will track to the aim bone.- Aim Bone
La cámara apuntará a este hueso(llamado
Aim). También puedes inclinar la cámara al rotar a aim sobre el eje Y.
2D Rig#
Este sistema de control está diseñado para proporcionar controles de enfoque, mientras se apunta en una cierta dirección. Con él, será posible encuadrar la acción moviendo dos de las esquinas de la cámara, en lugar de tener que moverla y rotarla. Producirá movimientos suaves que serían difíciles de lograr sin él, esto es posible mediante el uso de complejos controladores para calcular la configuración apropiada de la cámara.
- Root Bone
Este es el superior de todo el sistema de control. Es el único hueso que debería ser rotado para apuntar en forma aproximada hacia la acción.
- Left_corner and Right_corner Bones
Estos son los huesos más importantes en este sistema de control. Será posible moverlos para establecer y animar rápidamente un encuadre. La cámara ajustará sus parámetros para adaptarse a este encuadre (longitud focal, rotación / desplazamiento). Siempre debería ser establecido con una misma altura (en el eje Y del el sistema de coordenadas de la cámara).
- Camera Bone
Será posible mover la cámara y ésta compensará los ajustes para encuadrar las dos esquinas. Por ejemplo, si se dejaran los bordes fijos en ambos lados del sujeto y se moviera la cámara hacia adelante, se conseguirá un efecto eficiente de vértigo.
Modos#
Existen dos modos de operación para el sistema de control 2D: Rotación o Desplazamiento. Será posible cambiar entre ambos modos desde la interfaz del complemento.
Rotación es el modo por defecto, y rotará la cámara para apuntar y mantener a los bordes en su marco. El modo Desplazamiento, por otro lado, utiliza propiedades de Desplazamiento sobre la Cámara para conseguir un efecto de recorte dentro de un paneo.
Limitaciones#
Cuando se muevan las esquinas demasiado hacia los laterales en el modo rotación, la perspectiva hará que el sistema de control sea mucho menos preciso.
El modo rotación no está soportado por las cámaras ortogonales.
Interfaz#
Controles#
Cuando se construye un sistema de control, el complemento creará una colección para todas las formas personalizadas de huesos (llamada Widgets). Cuando se construyan las formas personalizadas (widgets), éstas utilizarán el prefijo WGT-. Si existiera más de un sistema de control en la escena, utilizará las mismos formas de la colección en lugar de duplicarlas. El nombre predefinido de la colección y el prefijo de las formas podrán ser establecidos en las preferencias del complemento. (Esto no cambiará el nombre de las formas o la colección existentes, sólo de las que fueran creadas después de haber cambiado las opciones).
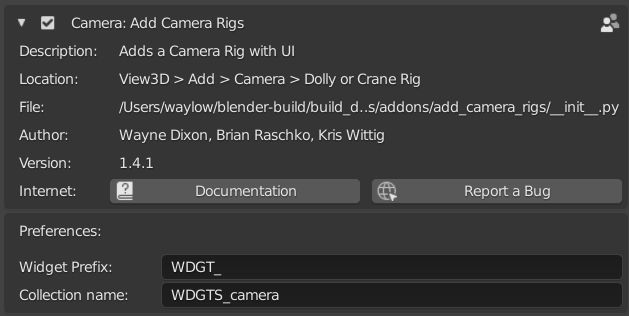
Panel#
Referencia
- Modo:
Todos los Modos
- Panel:
El panel mostrará las opciones más utilizadas de la cámara. Aquí sólo serán explicadas las características agregadas, para más información ir a la sección Cámaras.
- Set DOF Bone
The Set DOF Bone button will automatically set up the camera so that it uses the camera rig’s Aim bone as a target for the depth of field (DOF).
- Focal Distance/F-Stop/Focal Length
Estas son las propiedades personalizadas sobre el hueso de la cámara, que dirigen las opciones equivalentes en la propia cámara. Esto hace que sea posible animarla dentro del objeto del esqueleto, en vez de tener que animar el esqueleto y la cámara.
- Mostrar en frente
Hará que el objeto del sistema de control sea visible a través del resto de la geometría. (Útil si se tuviera que volar a través de una escena o si otras mallas se interpusieran en el camino).
- Lock Camera Select
Lock Camera Select es un botón conmutador que hace que la cámara no sea seleccionable (y de esta forma no puedes borrarla accidentalmente).
- Tracking (Aim Lock)
Este deslizador controlará la restricción Apuntar del hueso de control. Si se desactivara, el hueso ya no apuntaría hacia el hueso objetivo.

- Crane Rig Height, Arm Length
Los deslizadores Arm Height y Arm Length, en la parte inferior de la interfaz de usuario, mostrarán la escala en el eje Y del hueso relevante. De forma predefinida, tanto la altura como la longitud del brazo serán de 1 unidad de tamaño. Estos valores sólo se mostrarán en la interfaz cuando un sistema de control de tipo grúa se encuentre seleccionado, y podrán ser animados.
- Rotation/Shift (Rotación/Desplazamiento)
The Rotation/Shift slider lets you switch between Rotation and Shift modes for the 2D Camera rig. You can also choose an intermediate value to have a bit of both.
Multiple Cameras#
Será posible agregar tantos sistemas de control como sea necesario en una escena. Make Camera Active aparecerá si la cámara enlazada al sistema de control seleccionado no fuera la cámara activa. Presionar esto para hacer que esta cámara sea la activa.
Camera Switching#
Si se deseara intercambiar cámaras durante una animación, podrá hacerse mediante el botón Add Marker and Bind. Éste utilizará la herramienta incorporada de Blender para la vinculación de la cámara a los marcadores de la Línea de tiempo. Cuando sea presionado, agregará un marcador a la Línea de tiempo y lo vinculará a la cámara manejada por el sistema de control seleccionado. Ir a otro fotograma, seleccionar un sistema de control de cámara diferente y presionarlo nuevamente. Ahora existen dos marcadores y cuando se realice un arrastre por la línea de tiempo se podrá apreciar cómo la cámara activa cambia de la manera esperada. (Repetir este proceso tantas veces como sea necesario). Estos marcadores podrá luego ser arrastrados en la línea de tiempo para cambiar el fotograma en el que se producirá el cambio.
Resolución de problemas#
Si el rastreo Apuntar o el sistema de control 2D no estuvieran funcionado, verificar que esté habilitada la opción «Ejecutar automáticamente scripts de Python» en las Preferencias .
Ver también
Una publicación en el blog explicando el sistema de control 2D por sus propios autores.
Referencia
- Categoría:
Cámara
- Descripción:
Agrega un sistema de control de cámara con una interfaz de usuario.
- Posición:
- Archivo:
add_camera_rigs folder
- Autor:
Wayne Dixon, Brian Raschko, Kris Wittig, Damien Picard, Flavio Perez
- Encargado:
to do
- Licencia:
GPL
- Nivel de soporte:
Comunidad
- Notas:
Este complemento viene incorporado con Blender.