Navegación#
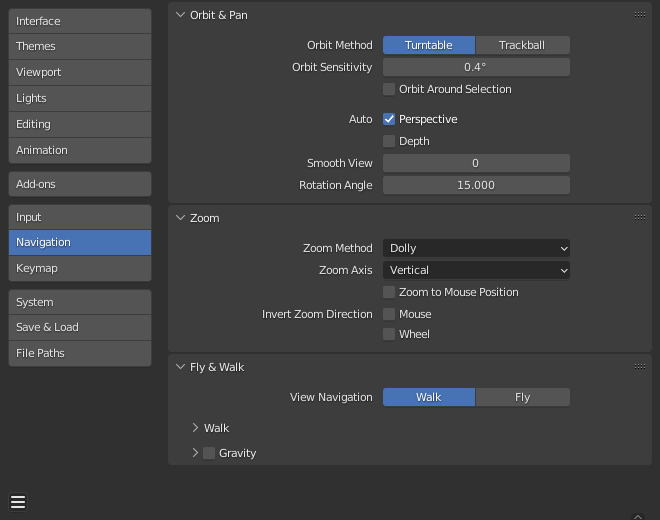
Sección de Navegación de las Preferencias de Blender.#
Orbitar y Desplazar#
- Modo Para Orbitar
Elija su método preferido para rotar interactivamente la Vista 3D.
- Plana:
Gira la vista manteniendo el horizonte horizontal.
Esto se comporta como una rueda de alfarero o un tocadiscos donde tiene dos ejes de rotación disponibles, y el mundo parece tener una mejor definición de lo que es «Arriba» y «Abajo» en él.
El inconveniente de usar el estilo Plana es que pierde algo de flexibilidad al trabajar con sus objetos. Sin embargo, obtiene la sensación de «Arriba» y «Abajo», lo que puede ayudarte si se siente desorientado.
- Rotación Esférica:
Es menos restrictivo, permitiendo cualquier orientación.
- Sensibilidad al Orbitar
Ajusta la reactividad/velocidad de la órbita en la Vista 3D. Esta configuración funciona de manera diferente según el Método de Orbitar que se utilice:
Plana: Sensibilidad al Orbitar controla la cantidad de rotación por píxel para controlar qué tan rápido gira la Vista 3D.
Rotación Esfética: Sensibilidad al Orbitar como un factor simple de cómo de rápido gira la Vista 3D.
- Orbitar en Torno a Selección
El centro de selección se convierte en el centro de rotación de la Vista. Cuando no haya ninguna selección, se utilizará la última selección.
Esto utiliza el objeto seleccionado (centro del volumen delimitador), en el Modo Objeto y selecciona elementos en los modos edición/pose.
Nota
Si bien esto puede parecer un comportamiento ideal, puede ser un inconveniente para objetos más grandes, como una malla de terreno, donde el centro no es necesariamente un punto de interés.
- Auto – Perspective
Cuando está habilitada, la vista cambia a Perspectiva cuando orbita la vista y a Ortogonal cuando se alinea con un eje (Superior, Lateral, Frontal, Posterior, etc.).
Cuando está deshabilitado, este cambio debe hacerse manualmente.
- Auto – Depth
Use la profundidad debajo del ratón para mejorar la funcionalidad de vista panorámica, rotación y zoom. Útil en combinación con Zoom a Posición del Ratón.
- Vista Suavizada
Tiempo (en milisegundos) que tarda la animación al cambiar de vista (Superior/Lateral/Frontal/Cámara…). Reducir a cero para eliminar la animación.
- Ángulo de Rotación
Tamaño del salto de rotación en grados, cuando se usen los atajos 4 numérico, 6 numérico, 8 numérico o 2 numérico para rotar la Vista 3D.
Zoom#
- Método de Zoom
Elija su estilo preferido de acercamiento y alejamiento cuando use el zoom interactivo.
- Escala:
El zoom de Escala depende de dónde haga clic por primera vez en la vista. Para alejar, mueva el cursor al centro del área. Para acercar, aleje el cursor del centro del área.
- Continuo:
La opción de zoom Continuo le permite controlar la velocidad (y no el valor) del zoom al alejarse de la posición inicial del cursor.
Si se mueve hacia arriba desde el punto de clic inicial o hacia la derecha, se alejará, si se mueve hacia abajo o hacia la izquierda, se acercará. Cuanto más se aleje, más rápido será el movimiento del zoom. Las direcciones se pueden modificar con los botones radiales Vertical y Horizontal y la opción Invertir Zoom.
- Avance:
El zoom Avance funciona de manera similar al zoom Continuo, excepto que la velocidad del zoom es constante.
- Eje de Zoom
El eje del ratón que se usará para hacer zoom.
- Vertical:
Si se mueve hacia arriba, se aleja y si se mueve hacia abajo, se acerca.
- Horizontal:
Mover a la izquierda acerca y mover a la derecha aleja.
- Zoom a Posición del Ratón
Cuando está habilitado, la posición del puntero del ratón se convierte en el punto de enfoque del zoom en lugar del centro de la ventana 2D. Útil para evitar la panorámica si está acercando y alejando con frecuencia.
Truco
This is useful in combination with Auto Depth to quickly zoom into the point under the cursor.
- Invert Zoom Direction – Mouse
Invierte la dirección del Zoom para hacer zoom con Avance y Continuo.
- Invert Zoom Direction – Wheel
Invierte la dirección del zoom de la rueda del ratón.
Volar y Transitar#
- Navegación de Vistas
El modo predeterminado para la navegación interactiva en primera persona.
Transitar#
- Invertir Ratón
Invierte el movimiento Y del ratón.
- Sensibilidad del Ratón
Factor de velocidad para mirar a su alrededor, los valores altos significan un movimiento más rápido del ratón.
- Duración de Teletransportación
Intervalo de distorsión temporal al teletransportarse en modo navegación.
- Velocidad al Transitar
Velocidad base para transitar y volar.
- Factor de Velocidad
El factor de multiplicación para el aumento de velocidad.
Gravedad#
Simula el efecto de la gravedad al caminar.
- Altura de la Vista
La distancia desde la planta baja hasta la cámara al caminar.
- Altura de Salto
La altura máxima de un salto.