Selección#
La selección determinará qué elementos serán afectados por los operadores o herramientas del programa. Las selecciones funcionan sobre los objetos visibles de la escena. Blender cuenta con distintos métodos de selección avanzados. Tanto en modo Objeto como en modo Edición.
Las selecciones y el objeto activo#
Blender realiza una distinción entre dos estados diferentes de selección:
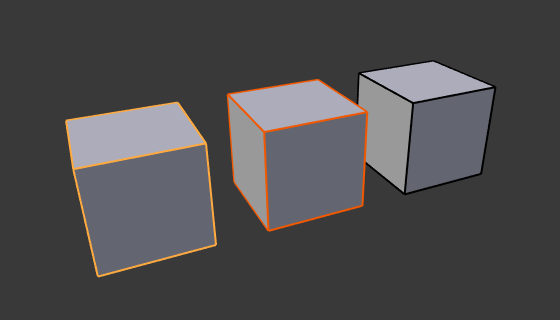
El objeto activo mostrado en amarillo, el seleccionado en naranja y el no seleccionado en negro.#
En modo Objeto, el último elemento en ser seleccionado o deseleccionado se denominará el «objeto activo» y se resaltará en amarillo (los otros objetos seleccionados serán de color naranja). Sólo puede haber un único objeto activo en un momento determinado.
Muchas acciones en Blender usarán el objeto activo como referencia (por ejemplo, operaciones de vinculación). Si ya tuviera una selección hecha y se necesitara cambiar el objeto activo, bastará con volver a seleccionarlo usando Mayús-LMB.
El resto de los objetos de la selección simplemente se considerarán «objetos seleccionados». Será posible seleccionar cualquier cantidad de objetos. Para cambiar una propiedad o realizar una operación en todos los objetos seleccionados (o también huesos o clips del editor de video), se deberá mantener presionada la tecla Alt al confirmar la operación.