Uso básico#
Generación de un sistema de control básico#
Agregar una estructura de meta-rig desde el menú .
Editar las posiciones de los huesos para que se correspondan con la geometría del personaje.
En las propiedades del esqueleto, hacer clic en el botón Generate Rig para generar el sistema de control.
Agregar un meta-rig predefinido#
Referencia
- Modo:
Modo Objeto
- Menú:
- Atajo:
Mayús-A
Rigify almacena toda la información requerida para generar los complejos controles y mecanismos del sistema de control en esqueletos más simples, llamados «meta-rigs».
Los meta-rigs predefinidos pueden ser hallados en el menú Agregar. Los tipos de meta-rig disponibles actualmente son:
Humano básico (no incluye rostro ni dedos)
Cuadrúpedo básico
Humano
Gato
Lobo
Caballo
Tiburón
Editar las posiciones de los huesos#
Para hacerlos coincidir correctamente con el personaje, los huesos del meta-rig deberán ser movidos a las posiciones correctas. Esto podrá ser conseguido de dos maneras diferentes: en el modo Pose o en el modo Edición.
Nota
Rigify asume que 1 unidad corresponde a 1 metro. Por lo tanto un humano medirá aproximadamente 2 unidades de altura. Si el personaje estuviera en una escala diferente y se está más familiarizado con el modelado que con la creación de sistemas de control de animación, se sugiere escalarlo a las dimensiones esperadas por Rigify antes de posicionar los huesos del meta-rig. Si deseara escalar la geometría del personaje, se sugiere primero aumentar la escala del personaje en modo Objeto, luego aplicar la escala de la geometría con la herramienta Aplicar escala.
Consejos de alineación para Humanos de Rigify#
Extremidades: Mantener las piernas tan rectas como sea posible en la vista frontal (El Humano de Rigify funcionará mejor en casos predecibles). Dar a las rodillas y codos un ligero ángulo de curvatura (Rigify necesitará saber hacia adónde apuntan las rodillas y los codos).
Torso: Mantener la columna vertebral tan recta como sea posible en la vista frontal (El Humano de Rigify funcionará mejor en casos predecibles). El último hueso de la columna vertebral es la cabeza. De forma predefinida, los siguientes dos huesos (desde arriba hacia abajo) serán considerados los huesos del cuello. Se sugiere mantener a los huesos del cuello tan alineados como sea posible mientras se editan.
Rostro: Posicionar los huesos del rostro puede ser complicado si no se contara con experiencia previa editando huesos, además éstos serán casi inservibles si se planeara hacer la animación facial a través de Formas claves. Considerar la eliminación de las características del rostro del personaje si éstas no fueran realmente necesarias. Si no se necesitara el rostro para nada, todos sus huesos podrán ser borrados. Todos los huesos del rostro estarán, de forma predefinida, en la colección de huesos Face del esqueleto. Podrán ser seleccionados al visualizar sólo esa colección, seleccionar todo su contenido, y entonces borrar los huesos en modo Edición.
Si se deseara escalar todos los huesos del rostro al mismo tiempo, considerar escalar el hueso maestro de la cara en modo Pose (ver el método de coincidencia en modo Pose) El hueso maestro del rostro estará ubicado en la misma posición que el hueso de la cabeza. Para seleccionarlo fácilmente, ocultar todas las otras colecciones de huesos.
Para más consejos, ver la Guía de posicionamiento.
Coincidencia en modo Pose (básico)#
Ingresar al modo Pose del meta-rig. Rotar, escalar y trasladar los huesos hasta la posición correcta. Cuando los huesos estén en las posiciones correctas (siempre estando en modo Pose), utilizar .
Nota
Los huesos conectados no podrán ser trasladados en modo Pose. Podrán escalarse los huesos superiores para que coincidan con la longitud general y luego refinar la escala de los huesos subordinados. Para información más detallada sobre los modos de los esqueletos, consultar la sección Esqueletos.
Coincidencia en modo Edición (avanzado)#
Se sugiere realizar algunos ajustes de visualización del esqueleto antes de ingresar al modo Edición.
Con el meta-rig seleccionado, ir a Propiedades y hacer clic en la pestaña Objeto. Desplazarse hasta el panel Presentación en vistas y habilitar En frente, y en la opción Mostrar como seleccionar Estructura. De esta forma, los huesos siempre serán dibujados en modo estructura y por sobre la geometría.
Entonces, siempre en Propiedades, hacer clic en la pestaña Esqueleto y en el panel Presentación en vistas marcar la opción Ejes. De esta forma, se podrán visualizar los ejes de rotación de los huesos durante el proceso de edición.
Para información más detallada sobre los modos de visualización de los esqueletos, consultar la sección del panel Presentación en vistas.
Generación del sistema de control#
Con los huesos ya en las posiciones correctas, volver al modo Objeto, ir a la pestaña Esqueleto, desplazarse hacia su parte inferior y hacer clic en el botón Generate Rig para finalizar la creación del sistema de control. El proceso de generación tomará desde algunos pocos segundos hasta un minuto, dependiendo de la complejidad del sistema de control y de las especificaciones de hardware del equipo usado. Si el sistema de control generado necesitara retoques, se podrá modificar el meta-rig como sea necesario y entonces hacer clic nuevamente vez sobre el botón de generación. Si ya existiera un sistema de control, Rigify simplemente lo sobrescribirá, reteniendo a todos tus modificadores y restricciones y, cuando sea posible, todas las características previamente generadas.
Para más información acerca de opciones adicionales de generación, ver la sección Generación avanzada de sistemas de control.
Truco
If the metarig uses the legacy face rig, you can use the Upgrade Face Rig button that appears above Generate Rig to automatically upgrade to the new modular face system.
La actualización preservará compatibilidad con la deformación con esqueletos ya existente, sin embargo las poses y animaciones existentes muy probablemente no serán compatibles, debido a cambios sutiles en el comportamiento de los controles.
Nota
To make the rig overwriting work as expected, you need to have both the rig and the meta-rig visible before generating again. Rigify will try to unhide them in simple cases, but will abort generation if that fails.
Advertencia
Como con todos los complementos de Python, la interfaz de Blender no puede ser actualizada hasta que la ejecución del script de Python no esté terminada. Espera hasta que el sistema de control aparezca para ver los resultados.
Advertencia
Rigify is designed assuming a workflow where the meta-rig is kept available to allow re-generating the main rig whenever it is necessary to make changes to it. Removing the meta-rig after generating the main rig, or significantly modifying the generated rig is not advised: it will make it impossible to introduce features added in later versions of Rigify, or easily adapt it to breaking changes in later Blender versions. In general, automatic version update scripts will be provided for meta-rigs when necessary, but not generated rigs.
Uniendo la Geometría al Rig#
Para unir la geometría al rig, puedes utilizar tus herramientas preferidas. Sólo tienes que saber algunas cosas:
All the deforming bones are in the DEF bone collection.
Eyes and Teeth bones of the legacy face are not deforming. You are supposed to bind the eyes and teeth geometry through Child Of constraints.
Por lo general, la deformación de un esqueleto con influencias automáticas funciona realmente bien si se han ubicado los huesos correctamente (¡y hay suficiente topología como para trabajar con ellos!).
For more detailed information on bone collections, Armature modifier and weight painting refer to the Blender manual.
Generación avanzada de sistemas de control#
Advanced Options Features#
By using options in the Advanced sub-panel, it is possible to:
Generar más de un rig por escena.
Actualizar/Redefinir un rig específico.
Force previously generated widget objects to be overwritten.
Choose whether to use linked duplicates for left and right side widgets.
Execute a script data-block after generation.
Advanced Options Sub-Panel#
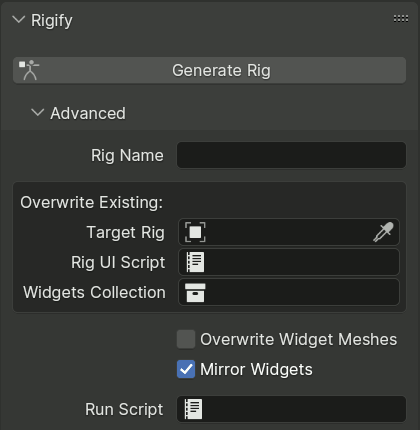
Advanced rig generation options are by default hidden in a sub-panel. Click on the Advanced line to open it.
Some of the options will be automatically set by Rigify if they have no value when a rig is generated, while others are fully controlled by the user.
- Rig Name
When a brand new rig is generated, as opposed to overwriting an existing one, the value of this option is used to name it.
If this field is empty, the new object will be named based on the name of the metarig according to the following rules:
If the name contains
META, it is replaced withRIG.If the name contains
metarig, it is replaced withrig.Otherwise,
RIG-is prepended to the name.
When overwriting an existing rig object specified by the Target Rig option, its name is not changed, allowing it to be freely renamed without having to keep the value of this option in sync.
- Target Rig auto
This option specifies the generated rig to overwrite when re-generating from this metarig.
If the option is not set, Rigify will generate a new rig object and store it in this option.
Nota
When the option isn’t set, Rigify will create a brand new rig object even if an object with a matching name already exists.
- Rig UI Script auto
This option specifies the generated script datablock to overwrite when re-generating, and works in the same manner as Target Rig.
The script controls the UI in the 3D Viewport that allows conveniently switching visible bone collections, changing custom properties, converting between IK and FK and so on.
- Widgets Collection auto
This reference specifies the collection containing generated widgets, and works in the same manner as Target Rig.
- Overwrite Widget Meshes
If enabled, Rigify will generate new widgets every time the rig is re-generated. By default, it tries to reuse the already generated widget objects that exist in the widget collection, allowing them to be manually edited to fit the character better.
- Simetrizar controles
When enabled, Rigify generates widgets for left and right side bones as linked duplicates, using negative X scale to flip the right side version. This enforces symmetry and reduces the number of meshes to adjust to fit the character.
When reusing an already generated widget, Rigify detects if it was originally generated mirrored by checking object scale to avoid flipping existing controls. Therefore switching to mirrored widgets for an existing character requires deleting the right side widgets, or Force Widget Update.
- Run Script
It is possible to configure Rigify to execute a Python script contained in a text data-block after generation in order to apply user-defined customizations. The script is executed with the generated rig active and selected in Object Mode.
The simplest use of this may be adjusting properties of generated constraints when Rigify rig types don’t have any relevant meta-rig settings. That can be done by using the Copy Full Data Path context menu option on the property, pasting it into the script and making an assignment, e.g.:
import bpy bpy.data.objects["rig"].pose.bones["MCH-spine.003"].constraints[0].influence = 0.6
Doing such changes via a script ensures they aren’t lost if the rig is re-generated.
Users familiar with Rigify scripting can import Rigify utility modules, and access the generator instance through
rigify.get_generator(). Yet note that, since generation is already finished, the only use of that is reading data created in the generation process.
Library Linking#
Cuando se vincula un sistema de control desde otro archivo, por lo general se deseará crear un grupo que incluya al sistema de control generado, a la malla del personaje y a los objetos «WGT-». No será necesario incluir el meta-rig o la colección de formas de control. Entonces se vinculará la colección y se usará Crear redefinición de biblioteca.
The rig_ui_template.py text data-block responsible for the rig UI
will be automatically linked along with the rig, you don’t need to link it separately.
However, the script will not run until you run it manually from the Text editor or save and restart Blender.