Ejemplo Práctico - Construir un escáner de libros#
En esta página sólo mostraremos cómo hacer partes complejas de este escáner de libros usando PDT.
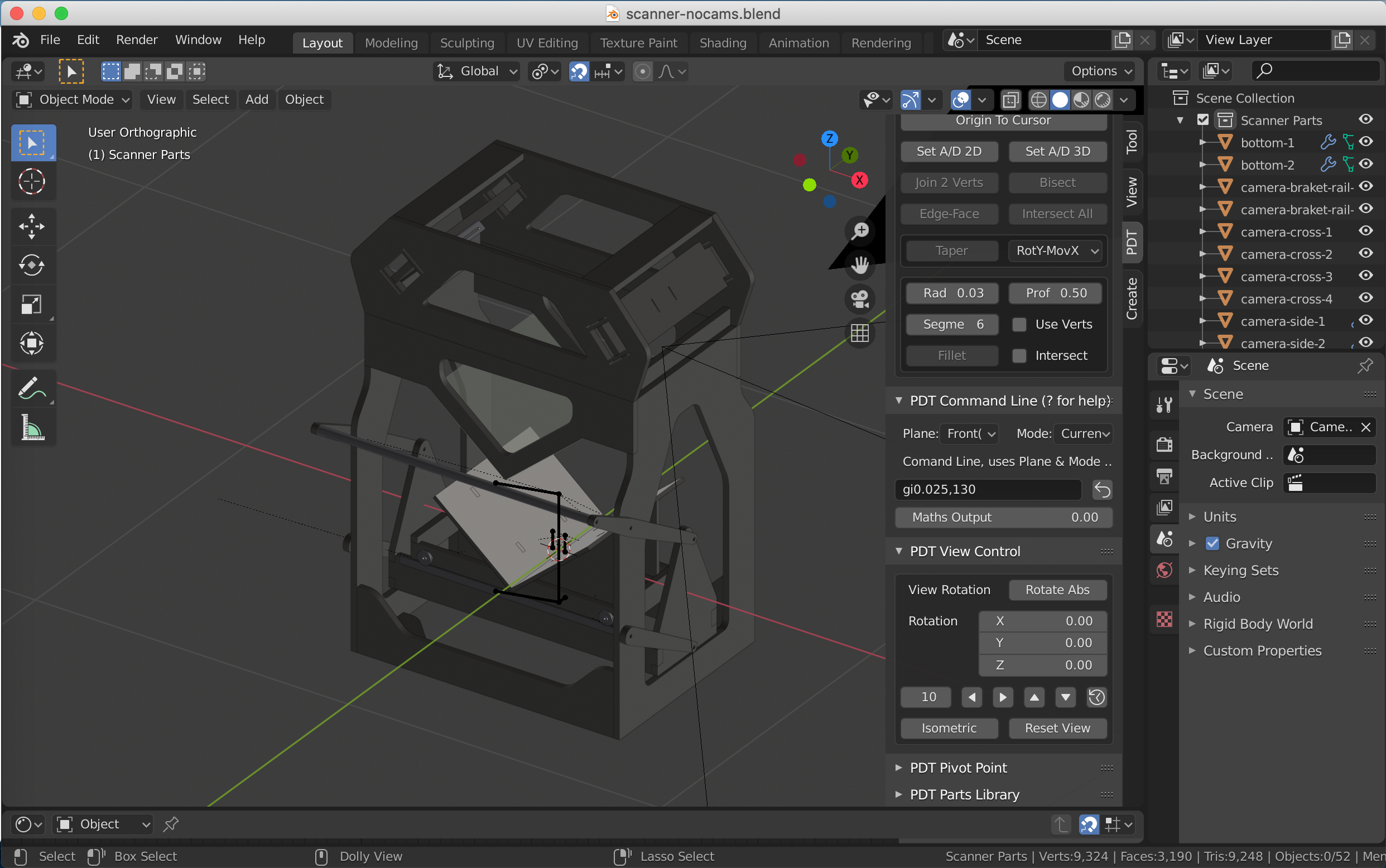
Esto es considerado un típico diseño CAD y consiste en muchas partes que pueden ser hechas extruyendo un perfil para hacer la malla 3D. Nótese que esta es una manera preferida de trabajar en ambientes CAD, más que empezar con una malla 3D y labrar trozos de ella. Empezaremos con un componente que tiene un agujero en el y así el proceso es explicado apropiadamente.
Creación de los paneles laterales.

El panel lateral en modo Edición.#
Para esto, empezaremos con un objeto de un solo vértice en la ubicación 0,0,0 (Necesitarás cargar el complemento «Extra Objects»).
Se colocaron todos los objetos, excepto las ruedas, en el centro del universo para una mayor facilidad, por lo que el punto inicial de este componente será 0.39,-0.32,-0.3. Por lo tanto, lo primero que se deberá hacer es mover este único vértice en el modo Edición a esa ubicación. Para ello habrá dos opciones:
Establecer las Coordenadas Cartesianas en 0.39, -0.32, -0.3 respectivamente, establecer la operación en
Movey hacer clic enDelta.O Ingresar gd0.39, -0.32,-0.3 en la Línea de comandos.
Ahora se necesitará extruir este vértice 0.64 en Y:
Establecer las Coordenadas Cartesianas en 0,0.64,0 respectivamente, establecer la operación en
Extrude Verticesy hacer clic enDelta.O Ingresar vd,0.64, en la Línea de comandos.
Seleccionar ambos vértices y extruir 0.7 en Z:
Establecer las Coordenadas Cartesianas en 0,0,0.7 respectivamente, establecer la operación en Extrude Vertices y hacer clic en
Delta.O Ingresar vd,,0.7 en la Línea de comandos.
Copiar el vértice más a la izquierda de los nuevos vértices 0,0.065,0.14:
Establecer las Coordenadas Cartesianas en 0,0.065,0.14 respectivamente, establecer la operación en
Duplicate Geometryy hacer clic en `` Delta``.O Ingresar dd,0.065,0.14 en la Línea de comandos.
Extruir nuevos vértices -0.04 en Z:
Establecer las Coordenadas Cartesianas en 0,0,-0.04 respectivamente, establecer la operación en
Extrude Verticesy hacer clic enDelta.O Ingresar vd,,-0.04 en la Línea de comandos.
Ahora se debería tener esto:
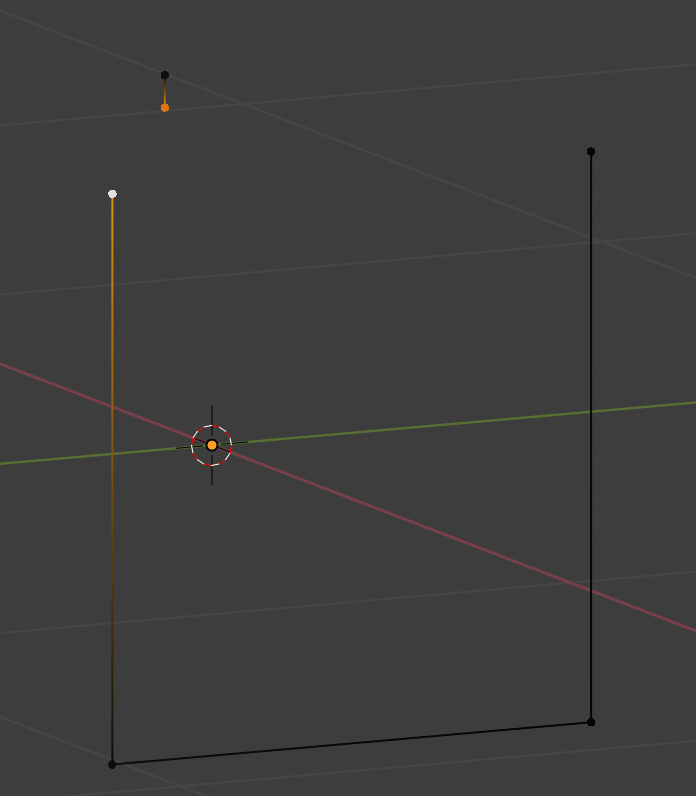
Se han seleccionado dos vértices, unirlos con la herramienta Join 2 Verts (Unir 2 vértices).
Seleccionar el vértice Superior Izquierdo y extruirlo 0.02 en Y:
Establecer las Coordenadas Cartesianas en 0,0.02,0 respectivamente, establecer la operación en
Extrude Verticesy hacer clic enDelta.O Ingresar vd,0.02, en la Línea de comandos.
Extruir 0.16 en Z:
Establecer las Coordenadas Cartesianas en 0,0,0.16 respectivamente, establecer la operación en
Extrude Verticesy hacer clic enDelta.O Ingresar vd,,0.16 en la Línea de comandos.
Ahora se debería tener esto:

Duplicar los vértices seleccionados hacia el otro lado:
Establecer el Cursor 3D, Mayús+D, CTRL+M Y - comandos estándar de Blender.
Unir los huecos Join 2 Verts, se obtendrá lo siguiente:
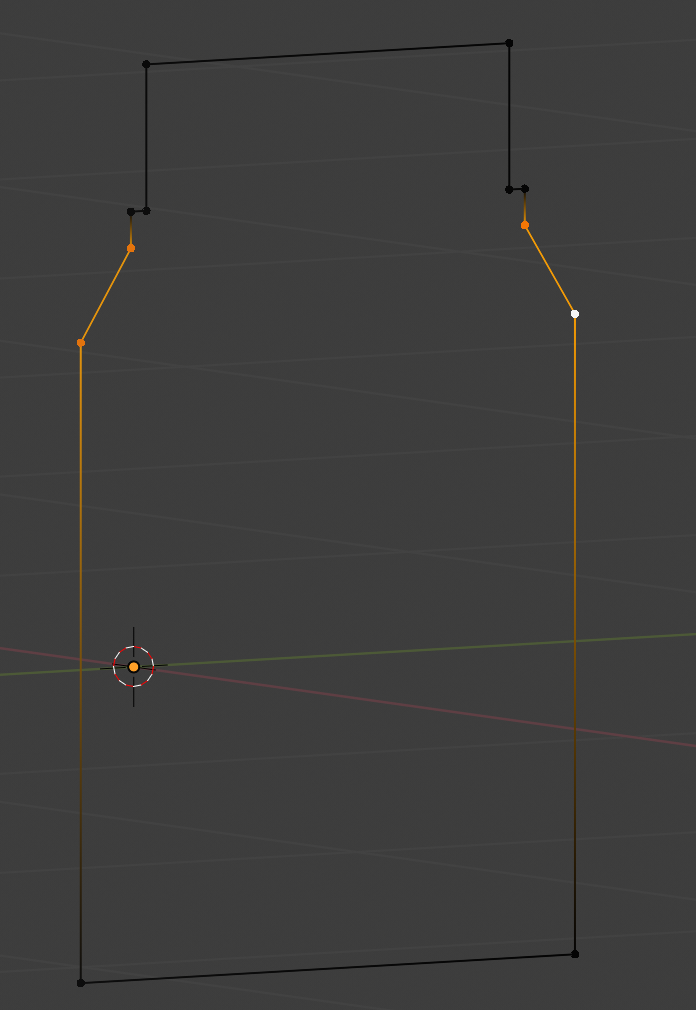
Seleccionar los vértices mostrados, estos deben ser redondeados:
Establecer
Radiusen 0.03,Profileen 0.5 ySegmentsen 6, hacer clic enFillet.O Ingresar fv0.03,6,0.5 en la Línea de comandos.
Este es el resultado:

Copiar el vértice inferior izquierdo 0.12 en Y y 0.1 en Z:
Establecer las Coordenadas Cartesianas en 0,0.12,0.1 respectivamente, establecer la operación en
Duplicate Geometryy hacer clic enDelta.O Ingresar dd,0.12,0.1 en la Línea de comandos.
Extruir 0.45 en Z:
Establecer las Coordenadas Cartesianas en 0,0,0.45 respectivamente, establecer la operación en
Extrude Geometryy hacer clic enDelta.O Ingresar vd,,0.45 en la Línea de comandos.
Extruir 0.15 en Y, 0.31 en Z:
Establecer las Coordenadas Cartesianas en 0,015,0.31 respectivamente, establecer la operación en
Extrude Geometryy hacer clic enDelta.O Ingresar vd,0.15,0.31 en la Línea de comandos.
Duplicar estos nuevos vértices hacia el otro lado:
Establecer el Cursor 3D, Mayús+D, CTRL+M Y - comandos estándar de Blender.
Unir los huecos Join 2 Verts, se obtendrá lo siguiente:
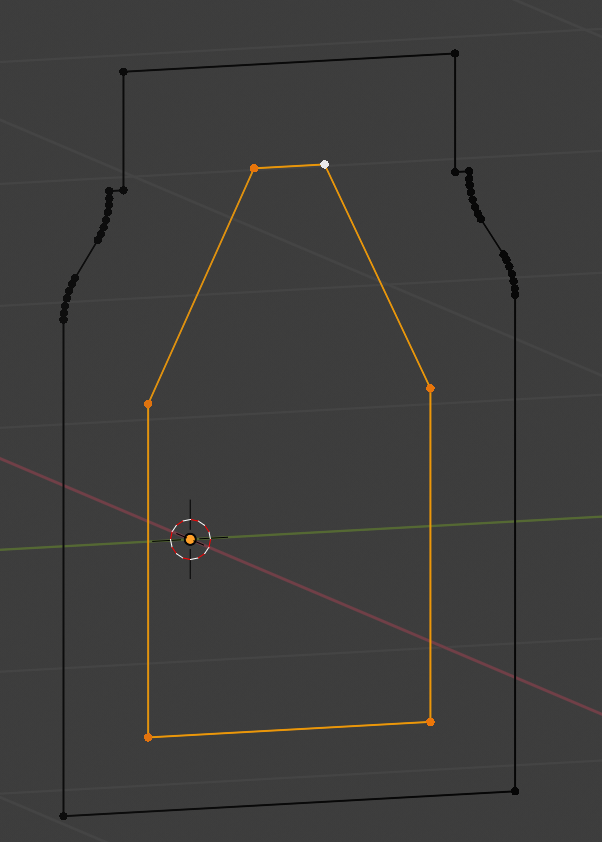
Seleccionar los vértices mostrados, estos deben ser redondeados:
Establecer
Radiusen 0.03,Profileen 0.5 ySegmentsen 6, hacer clic enFillet.O Ingresar fv0.03,6,0.5 en la Línea de comandos.
Ahora se debería tener esto:
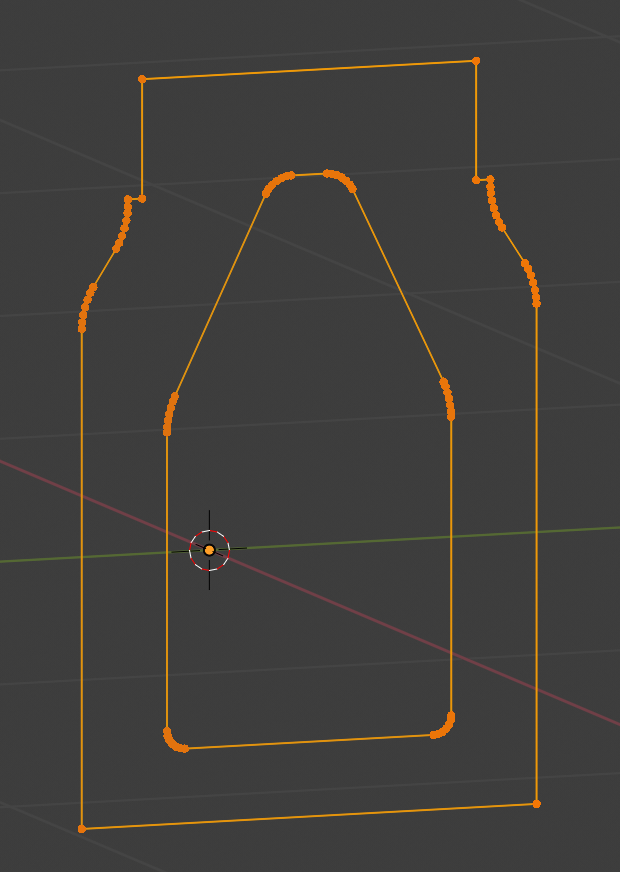
Juntar estos dos vértices de cada lado usando la Herramienta Join 2 Verts resultando en esto:

Seleccionar estos vértices y presionar F - (el comando Cara de Blender) para obtener esto:
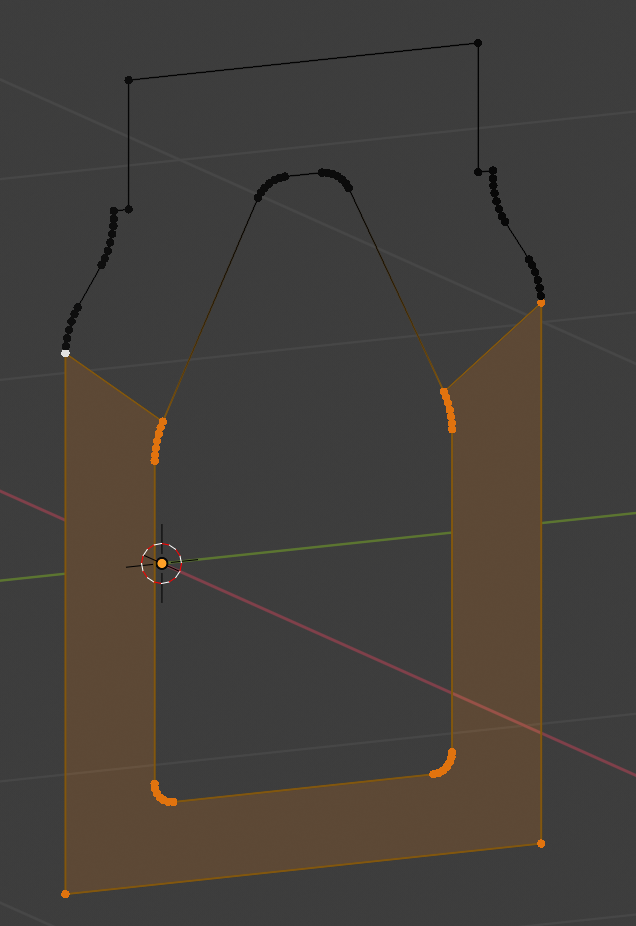
Intercambiar la selección (CTRL+I), seleccionar cuatro vértices a través de las intersecciones y hacer nuevamente una Cara, dando por resultado esto:
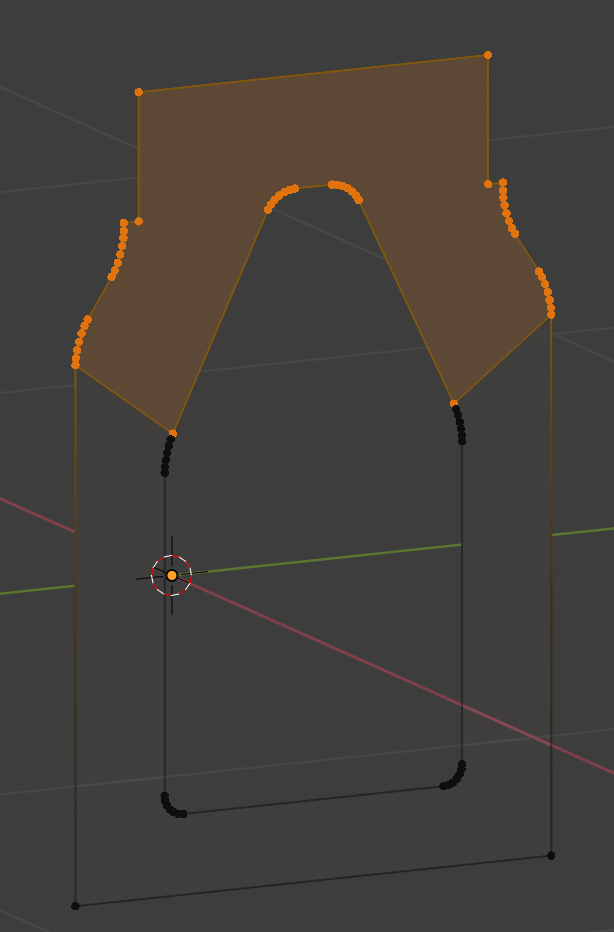
Duplicar la toda la geometría -0.02 en X:
Establecer las Coordenadas Cartesianas en -0.02,0,0 respectivamente, establecer la operación en
Duplicate Geometryy hacer clic enDelta.O Ingresar dd-0.02,, en la Línea de comandos.
Ahora se debería tener esto:
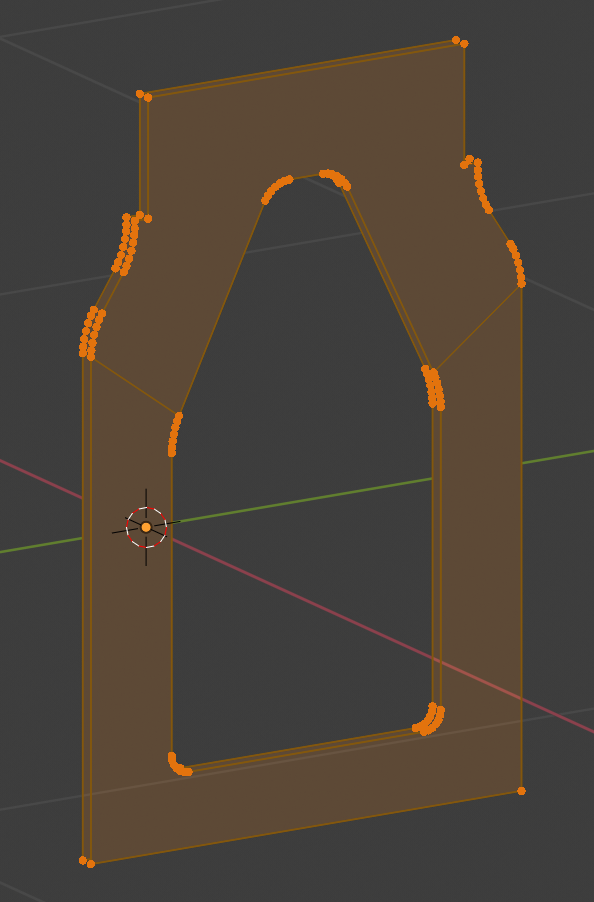
Seleccionar ambos anillos de bordes exteriores y elegir Edge => BridgeEdge Loops, repetir con los anillos de bordes internos para obtener todas las caras:
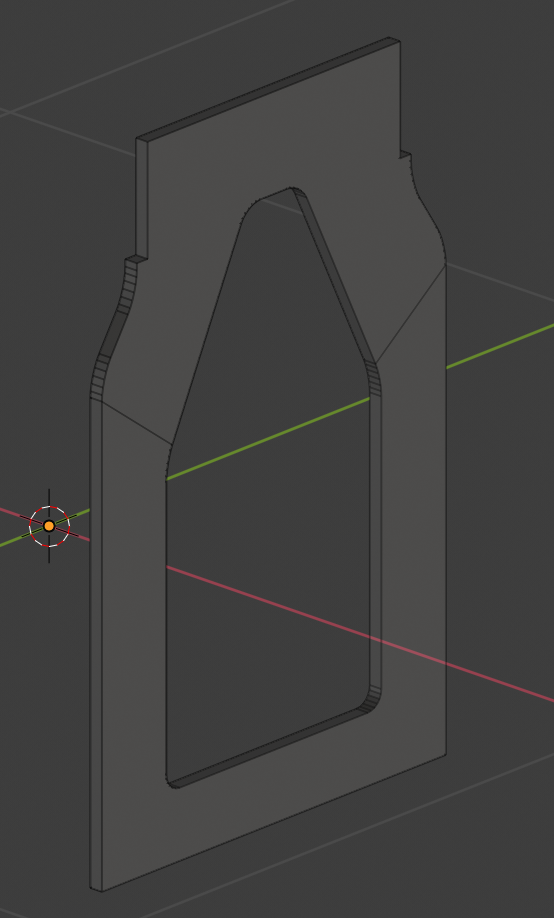
Mostrado en modo de selección de Caras
Salir del modo Edición, nombrar el objeto como «End-R» y duplicar el Objeto (Mayús+D), renombrar este nuevo objeto como «End-L».
Editar el nuevo objeto «End-L» y simetrizar todas las caras sobre el eje X.
Establecer el Cursor 3D.
Seleccionar toda la geometría.
Presionar CTRL+M.
Presionar Mayús+N para normalizar las caras.
Se deberían obtener dos extremos como estos:
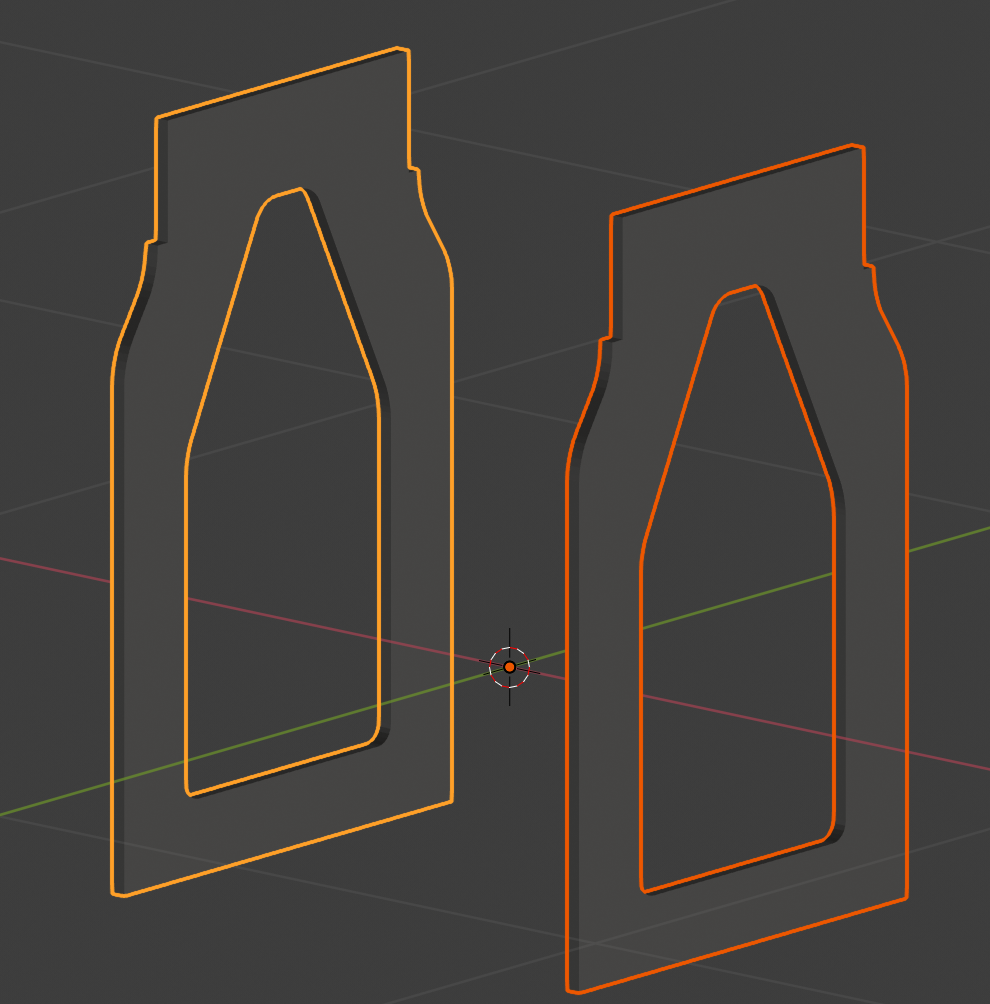
Las ventajas de hacer perfiles de extremos deberían ser evidentes, para luego puentear los bucles de bordes para crear una forma extruida. Esto evitará tener geometría duplicada y además permitirá tener huecos en el objeto, haciendo caras que se dividen alrededor del hueco. Entonces se agregaría un modificador Separar bordes a los objetos, para limpiar el sombreado y, por supuesto, hacer un material adecuado.
Podrán usarse tanto las herramientas y funciones de PDT, como su Línea de comandos para simplemente escribir comandos.
Se podrán usar los mismos principios para hacer todos los demás componentes.
_Continuará…_