Campos#
Campos de texto y de búsqueda#
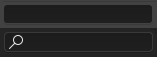
Un campo de texto y uno de búsqueda.#
Los campos de texto muestran un borde rectangular redondeado y opcionalmente un ícono y/o un texto dentro del borde. Los campos de texto almacenarán cadenas de texto y proporcionarán los medios para editar el texto mediante los atajos de edición de texto convencionales.
Para los campos de texto con un ícono y menús desplegables, ver ID de datos.
Campos numéricos#
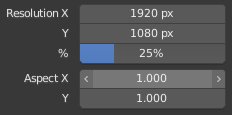
Campos numéricos.#
Los campos numéricos almacenan valores y unidades.
The first type of number field shows triangles pointing left (<) and right (>) on the sides of the field when mouse pointer is over the field.
Sliders, a second type of number field, have a colored bar in the background to display values over a range, e.g. percentage values.
El valor puede ser editado de varias maneras:
- Pasos Incrementales
To change the value in unit steps, click LMB on the small triangles (not available for sliders). You can also use Ctrl-Wheel while hovering over the field to edit the value.
- Arrastrar
Para cambiar el valor con el ratón, presione LMB y arrastre hacia la izquierda o la derecha.
Presione Ctrl para ajustar a los pasos discretos mientras arrastra o Mayús para una entrada de precisión.
- Entrada de teclado
Presione LMB o Intro para introducir el valor escribiéndolo con el teclado.
Cuando se introducen valores con el teclado, los campos numéricos funcionan como los campos de texto:
Presione Intro o LMB fuera del campo para aplicar los cambios.
Presione Esc o RMB para cancelar.
Presione Tab para saltar al siguiente campo o Mayús-Tab para ir al campo anterior.
Presione - mientras se desplaza por un campo numérico para negar el valor.
Edición Multivalor#
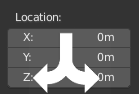
Edición multivalor.#
Puede editar múltiples campos numéricos de una vez presionando LMB en el primer campo y arrastrando después verticalmente sobre los campos que desea editar. Finalmente puede arrastrar a derecha o izquierda para ajustar el valor con el ratón o liberar el LMB y teclear un valor.
Límites de Valores#
La mayoría de valores numéricos están restringidos por rangos de valor de «límite suave» y de «límite duro». Cambiar los valores arrastrando con el ratón está restringido al rango de valores de «límite suave». La entrada a través de teclado permitirá el uso de rangos de valores más amplios, pero nunca más amplios que el «límite duro».
Expresiones#
Puede introducir expresiones matemáticas en cualquier campo numérico. Por ejemplo, introduzca 3*2 o 10/5+4 en lugar de 6. Incluso pueden utilizarse constantes como pi (3,142) o funciones como sqrt(2) (raíz cuadrada de 2).
Ver también
Estas expresiones son evaluadas en Python: para todas las expresiones matemáticas disponibles, ver Referencia del módulo matemático.
Expresiones como controladores#
Es posible que se desee que una expresión vuelva a ser evaluada después de ser introducida. Blender soporta esto mediante el uso de Controladores (una característica del sistema de animación).
Las expresiones que comienzan por # tendrán un uso especial. En lugar de evaluar el valor y descartar la expresión, se agregará un controlador a la propiedad a la que se le hubiera introducido la expresión.
La expresión #frame es un modo rápido de asignar un valor al fotograma actual, aunque también se aceptan expresiones más complejas, #fmod(frame, 24) / 24 por ejemplo.
Esto es simplemente un atajo conveniente para agregar controladores, los que también pueden ser agregados a través del menú RMB.
Unidades#
Así como con las expresiones, puede especificar números y unidades. Si no se da ninguna unidad, entonces se aplica la unidad por defecto. El sistema de unidades puede cambiarse en los ajustes de escena.
Puede usar las abreviaturas de las unidades o el nombre completo tras el valor.
Ejemplos de uso válido de unidades de longitud incluyen:
|
|
Nota
Usando las unidades
El separador decimal es opcional.
Es posible mezclar unidades, p.ej. métricas e imperiales, aunque sólo puede mostrarse una a la vez.
Los plurales de los nombres también son reconocidos, así pues
metroymetrospueden ser empleados ambos.
Campos de color#
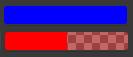
Campos de color. Con y sin alfa.#
El campo de color almacena un valor de color. Al hacer clic en él con LMB se abre el Selector de color.
Los campos de color con un canal alfa se dividen por la mitad: a la izquierda, el color se muestra sin un canal alfa y, a la derecha, se muestra con un canal alfa sobre un patrón de cuadros.
Los colores se pueden copiar a otros campos de color arrastrándolos y soltándolos.