Rutas de archivos#
La sección Guardar y cargar en las Preferencias permitirá configurar las preferencias de guardado automático y establecer rutas de archivo predeterminadas para los archivos .blend, las imágenes procesadas y más.
Las ubicaciones de varios archivos externos se pueden configurar para las siguientes opciones:
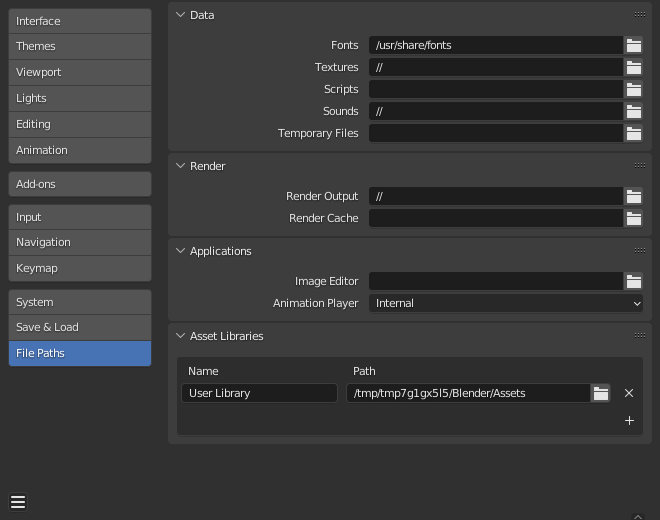
Sección Rutas de Archivo en Preferencias.#
Consejo
La ruta predefinida // se refiere a la carpeta del archivo .blend actualmente abierto (ver Rutas relativas para más detalles).
Datos#
- Tipografías
Ubicación predeterminada para buscar archivos de fuente del objeto texto.
- Texturas
Ubicación predeterminada para buscar texturas de imagen.
- Sonidos
Ubicación predeterminada para buscar archivos de sonido.
- Archivos temporales
The directory for storing temporary save files. The path must reference an existing directory or it will be ignored and the systems temporary directory will be used instead. When left blank, the systems temporary directory will be used (see Directorio temporal for details).
Procesar#
- Salida de procesamiento
Dónde se guardarán las imágenes/videos procesados.
- Caché de procesamiento
La ubicación donde se almacenará el caché de imágenes procesadas.
Bibliotecas de recursos#
Nombre y rutas de directorio en la unidad de las bibliotecas de recursos. Para que Blender conozca una biblioteca de recursos, agréguela a esta lista. El nombre es sólo para su referencia y aparecerá en los selectores de la biblioteca de recursos. La ruta debe apuntar a la ubicación de la biblioteca de recursos.
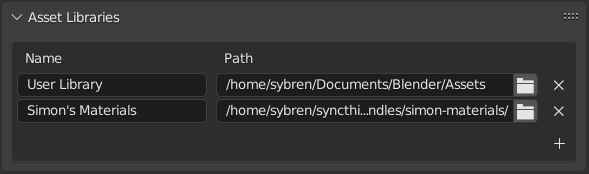
Nombre y ubicación de las bibliotecas de recursos en las Preferencias.#
Para crear una nueva biblioteca de recursos, simplemente crear un directorio vacío y agregarlo a la Vista de lista. Cualquier recurso de cualquier archivo .blend contenido en ese directorio (o los subdirectorios del mismo) aparecerá en el Explorador de recursos.
- Método de Importación
Determines how data is managed when an asset is imported, unless overridden by the Asset Browser.
- Víncular:
Igual que
El recurso se vinculará al archivo .blend actual y, por lo tanto, será de sólo lectura. Los cambios posteriores en el archivo de recursos se reflejarán en todos los archivos que lo vinculen.
- Anexar:
Igual que
Todo del recurso y todas sus dependencias se agregarán al archivo actual. Arrastrando un material a la escena tres veces dará como resultado tres copias independientes. Arrastrando un objeto a la escena tres veces también dará como resultado tres copias independientes.
«Dependencias» en este caso significa todo a lo que se refiere el recurso. Para un objeto, esto puede ser su malla y materiales, pero también otros objetos utilizados por modificadores, restricciones o controladores.
Dado que el recurso ahora tiene su propia copia del recurso, los cambios posteriores al archivo del recurso no se reflejarán en el archivo al que se anexa.
- Anexar (Reutilizar Datos):
Específico para el Navegador de Recursos.
La primera vez que se usa un recurso, se agregará, incluidas sus dependencias, tal como se describió anteriormente. Sin embargo, Blender hará un seguimiento de dónde se originó y, la próxima vez que se use el recurso, se reutilizará la mayor cantidad de datos posible. Arrastrar un material a la escena tres veces sólo lo cargará una vez y sólo asignará el mismo material tres veces. Arrastrar un objeto a la escena tres veces creará tres copias del objeto, pero todas las copias compartirán sus datos de malla, materiales, etc.
Dado que el recurso ahora tiene su propia copia del recurso, los cambios posteriores al archivo del recurso no se reflejarán en el archivo al que se anexa.
- Rutas relativas
Utilice la ruta relativa al vincular recursos de esta biblioteca de recursos.
Directorios de scripts#
Ubicación adicional para buscar scripts de Python.
A cada ruta se le puede dar un Nombre para indicar el propósito de ese directorio de secuencias de comandos.
Por defecto, Blender busca scripts en varios directorios (depende de la plataforma). Al agregar una ruta de script de usuario en las preferencias, se usa un directorio adicional. Esto se puede usar para almacenar sus propios scripts y complementos independientemente de la versión actual de Blender.
Deberá crear subcarpetas específicas en esta ruta que coincidan con la estructura de la carpeta scripts que se encuentra en el directorio de instalación de Blender.
Los siguientes subdirectorios se utilizarán cuando estén presentes:
startup/Los módulos en esta carpeta se importarán al inicio.
addons/Los complementos ubicados aquí se listarán en las preferencias de complementos.
modules/Los módulos en esta carpeta pueden ser importados por otros scripts.
presets/Los ajustes preestablecidos en esta carpeta se agregarán a los ajustes preestablecidos existentes.
Nota
Debe reiniciar Blender para que todos los cambios en los scripts de los usuarios surtan efecto.
Aplicaciones#
- Editor de imágenes
La ruta a un programa externo para usar en la edición de imágenes.
- Reproductor de animación
El programa utilizado para reproducir las animaciones procesadas, cuando se seleccione la opción Ver animación procesada.
De forma predefinida, estará configurado como Interno, utilizando el reproductor de animación incorporado de Blender.
Esto tiene la ventaja de que se pueden reproducir todos los formatos de imagen compatibles con Blender y no es necesario instalar ninguna aplicación de terceros.
Editor de texto#
- Programa
Command to launch the text editor when using Edit Externally, either a full path or a command in
$PATH. Use the internal editor when left blank.
- Argumentos
Defines the specific format of the arguments with which the text editor opens files.
The supported expansions are as follows:
$filepath: The absolute path of the file.$line: The line to open at (Optional).$column: The column to open from the beginning of the line (Optional).$line0&$column0similar to the above but they start at zero.
Example:
-f $filepath -l $line -c $column
Desarrollo#
Only visible when Developer Extras are enabled.
- Ramas de traducción
La ruta al directorio
/branchesde su copia de traducción SVN local, para permitir la traducción desde la interfaz de usuario.
Limitaciones conocidas#
Permisos en Windows#
Asegúrese de tener los privilegios correctos para ejecutar el ejecutable accediendo a la ruta definida. En Windows, por ejemplo, si la opción «Ejecutar este programa como administrador» está habilitada para el ejecutable, no se podrá abrir el editor debido a una limitación dentro del Control de Cuentas de Usuario del sistema operativo ¡Ejecutar un programa con privilegios elevados es potencialmente peligroso!