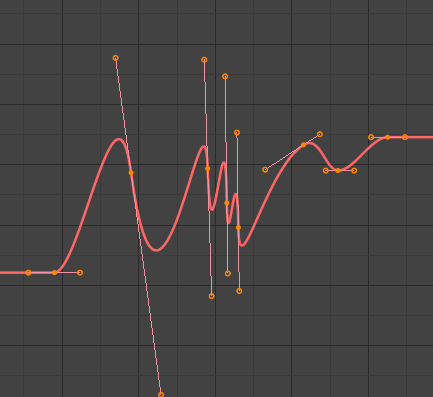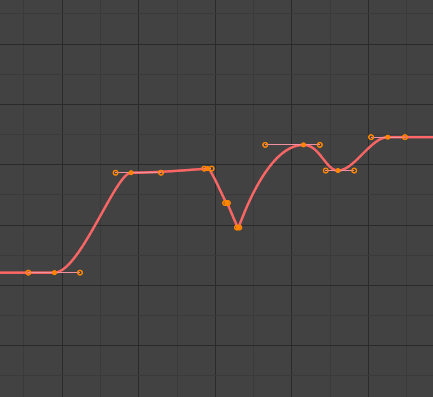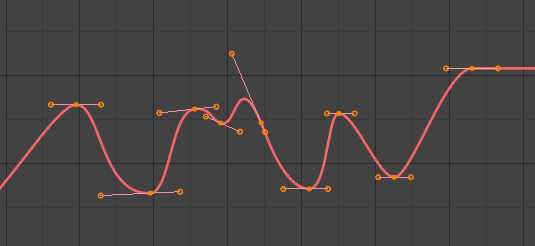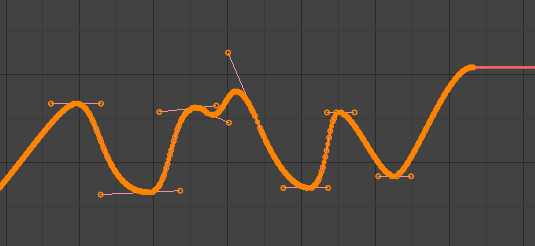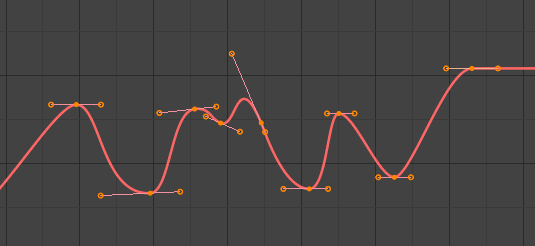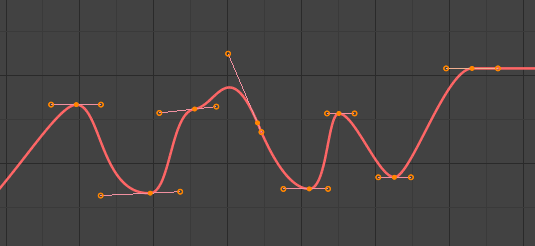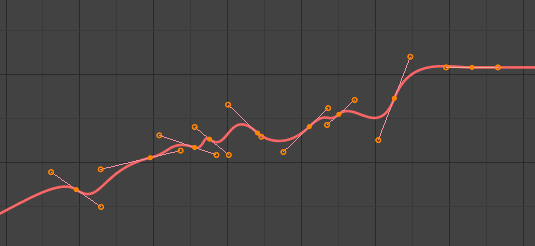Edición#
Transformación#
Referencia
- Modo:
Modo Edición
- Menú:
Una Curva-F se puede editar transformando las ubicaciones de los fotogramas clave.
- Mover, Rotar, Escalar
Al igual que otros elementos en Blender, los fotogramas clave se pueden mover, rotar o escalar como se describe en Transformaciones Básicas.
- Extender
Permite mover los fotogramas clave en relación con el fotograma actual. Si el ratón estuviera a la izquierda del Cursor de tiempo, este operador sólo afectará a los fotogramas clave seleccionados que estén a la izquierda del Cursor de tiempo. Por el contrario, si el ratón estuviera a la derecha del Cursor de tiempo, este operador sólo afectará a los fotogramas clave seleccionados que estuvieran a la derecha del Cursor de tiempo.
Truco
Para un control preciso de la posición y el valor del fotograma clave, puede establecer valores en el Fotograma Cave Activo de la región de la Barra Lateral.
Adherir#
Referencia
- Menú:
- Atajo:
Mayús-S
Los fotogramas clave se pueden ajustar a diferentes propiedades mediante la herramienta Adherir Claves.
- Selección a Fotograma Actual
Adhiere los fotogramas clave seleccionados al fotograma actual.
- Selección a Valor del Cursor
Adhiere los fotogramas clave seleccionados al Cursor 2D.
- Selección a Fotograma Más Cercano
Adhiere los fotogramas clave seleccionados a su fotograma más cercano individualmente.
- Selección a Segundo Más Cercano
Adhiere los fotogramas clave seleccionados a su segundo más cercano individualmente, según el FPS de la escena.
- Selección a Marcador Más Cercano
Adhiere los fotogramas clave seleccionados a su marcador más cercano individualmente.
- Aplanar Asas
Aplana las asas Bezier para los fotogramas clave seleccionados.
- Igualar Asas
Se asegura de que los identificadores de los fotogramas clave seleccionados tengan la misma longitud.
- Lado
Lado de las asas Bezier de los fotogramas clave a ser afectadas
- Izquierda:
Iguala las asas izquierdas de los fotogramas clave seleccionados.
- Derecha:
Iguala las asas derechas de los fotogramas clave seleccionados.
- Ambos:
Iguala ambas asas de un fotograma clave.
- Longitud de Asa
Longitud para las asas Bezier de fotogramas clave seleccionados.
- Aplanar
Hace que los valores de las asas de los fotogramas clave seleccionados sean los mismos que sus respectivos fotogramas clave.
- Cursor a Seleccionado Ctrl-G
Coloca el cursor en el punto medio entre los fotogramas clave seleccionados.
- Valor del Cursor a Selección
Coloca el valor del cursor en el valor promedio de los fotogramas clave seleccionados.
Simetrizar#
Referencia
- Menú:
- Atajo:
Ctrl-M
Los fotogramas clave seleccionados se pueden simetrizar en diferentes propiedades utilizando la herramienta Simetrizar Claves.
- Tiempo, en torno al Fotograma Actual
Simetriza horizontalmente sobre el cuadro actual.
- Valor, en torno al Valor del Cursor
Simetriza verticalmente sobre el cursor 2D.
- Tiempo, en torno al Tiempo 0
Simetriza horizontalmente sobre el fotograma 0.
- Valor, en torno al Valor 0
Simetriza verticalmente sobre el valor 0.
- Tiempo, en torno al Primer Marcador Seleccionado
Simetriza horizontalmente sobre el primer marcador seleccionado.
Jump to Selected#
Referencia
- Menú:
- Atajo:
Ctrl-G
Coloca el cursor 2D en el centro de los fotogramas clave seleccionados.
Insertar#
Referencia
- Menú:
- Atajo:
I
Inserta un fotograma clave en la Curva-F activa en la posición del ratón. Se seleccionarán los fotogramas clave recién agregados, lo que facilita modificar rápidamente los fotogramas clave recién agregados. Todos los fotogramas clave seleccionados previamente se mantienen seleccionados usando I.
- Tipo
- Todos los canales:
Insertará un fotograma clave en todas las curvas-f visibles y editables, utilizando el valor actual de cada curva.
- Sólo canales seleccionados:
Insertará un fotograma clave en las curvas-f seleccionadas, utilizando el valor actual de cada curva.
- Sólo curva-f activa:
Insertará un fotograma clave en la curva-f activa, utilizando el valor actual de la curva.
- Canales activos en el cursor:
Insertará un fotograma clave en la curva-f activa, en la intersección con el cursor de tiempo.
- Canales seleccionados en el cursor:
Insertará un fotograma clave en las curvas-f seleccionadas, en la intersección con el cursor de tiempo.
Copiar / Pegar#
Referencia
- Menú:
,
- Atajo:
Ctrl-C, Ctrl-V
Utilice Ctrl-C para copiar los fotogramas clave seleccionados y Ctrl-V para pegar los fotogramas clave copiados anteriormente. Durante la acción de pegar, el panel Ajustar última operación proporciona algunas opciones sobre cómo se aplica el pegado.
- Desplazar fotograma
- Sin Compensación:
Pega los fotogramas clave en la ubicación desde la que se copiaron.
- Fotograma Relativo:
Pega el fotograma clave en relación con el fotograma actual en función de las ubicaciones de los fotogramas clave en relación con el fotograma actual cuando se copiaron.
- Fotograma de Inicio:
Pega los fotogramas clave con el primer fotograma clave del conjunto copiado colocado en el fotograma actual.
- Fotograma Final:
Pega los fotogramas clave con el último fotograma clave del conjunto copiado colocado en el fotograma actual.
- Valor de Desplazamiento
- Sin Compensación:
Pega los fotogramas clave con el valor donde fueron copiados.
- Valor del Cursor:
Pega los fotogramas clave en el cursor 2D como punto de partida.
- Valor del Fotograma Actual:
Pega fotogramas clave relativos al valor de la curva bajo el cursor.
- Clave Derecha:
Pega fotogramas clave de modo que el último fotograma coincida con el valor clave a la derecha del cursor.
- Clave Izquierda:
Pega fotogramas clave de modo que la primera clave coincida con el valor clave a la izquierda del cursor.
- Tipo
- Mezclar:
Integra los fotogramas clave pegados con los fotogramas clave existentes y solo sobrescribe los fotogramas clave que comparten un fotograma.
- Sobrescribir Todo:
Elimina todos los fotogramas clave anteriores y los reemplaza con los fotogramas clave pegados.
- Sobrescribir Rango:
Sobrescribe claves en el rango pegado.
- Sobrescribir Todo el Rango:
Sobrescribe claves en el rango pegado, usando el rango de todas las claves copiadas.
- Volteado
Pega fotogramas clave de huesos reflejados, si existen.
Duplicar#
Referencia
- Menú:
- Atajo:
Mayús-D
Duplica los fotogramas clave seleccionados. Puede reposicionarlos moviendo el ratón.
Borrar#
Referencia
- Menú:
- Atajo:
X, Suprimir
Al presionar X o Suprimir se abre un menú emergente desde donde puede eliminar los fotogramas clave seleccionados.
Tipo de Asa#
Referencia
- Menú:
- Atajo:
V
Establece el tipo de asa de los fotogramas clave seleccionados.
Modo de Interpolación#
Referencia
- Menú:
- Atajo:
T
Establece el modo de interpolación entre los fotogramas clave seleccionados.
Tipo de Aceleración#
Referencia
- Menú:
- Atajo:
Ctrl-E
Establece el tipo de aceleración de los fotogramas clave seleccionados.
Densidad#
Diezmar#
Referencia
- Menú:
- Menú:
La herramienta Diezmar simplifica una Curva-F eliminando los fotogramas clave que menos influyen en la forma de la curva.
- Modo
Controla qué método se usa, elige el número de fotogramas clave que se usarán.
- Proporción:
Elimina un porcentaje definido de fotogramas clave, la cantidad de fotogramas clave para eliminar se define mediante la propiedad Eliminar.
- Margen de Error:
Elimina fotogramas clave que sólo permiten que la Curva-F cambie en una cantidad definida. La cantidad de cambio está controlada por el Margen de Error Máximo que controla cuánto se permite que la nueva curva diezmada se desvíe del original.
Bake Keyframes#
Referencia
- Menú:
- Atajo:
Mayús-Alt-O
Baking a set of keyframes replaces interpolated values with a new keyframe for each frame.
Eliminar Fotogramas Clave#
Referencia
- Menú:
- Atajo:
X
Removes redundant keys within the selection of keyframes. Clean Keyframes resets the keyframe tangents on selected keyframes to their auto-clamped shape, if they have been modified.
Truco
La curva modificada resultante, luego de ejecutar la herramienta Limpiar no será la misma que la original, por lo que será mejor utilizar esta herramienta antes de realizar una edición personalizada de las curvas-f y después de la inserción inicial de fotogramas clave, para deshacerse de los fotogramas clave no deseados insertados mientras se realiza la inserción masiva de fotogramas clave (p.ej: seleccionando todos los huesos y presionando I).
- Canales
Operará sobre los canales seleccionados y los limpiará independientemente de la selección de claves. Eliminará el canal en sí mismo, cuando sólo quedara un único fotograma clave, conteniendo el valor predefinido de la propiedad y no esté siendo utilizado por ningún controlador o modificador generativo de curva-f.
Fundido#
Referencia
- Menú:
- Atajo:
Alt-D
Intermedio#
Referencia
- Menú:
Mueve los fotogramas clave seleccionados a una posición intermedia relativa a los fotogramas clave adyacentes. Para usar este operador, arrastre el ratón a izquierda o derecha para ajustar la propiedad Factor del operador.
- Factor
La cantidad a favor de la tecla izquierda o derecha. Los valores inferiores a 0,5 favorecen el fotograma clave izquierdo, los valores superiores a 0,5 favorecen el fotograma clave derecho, un valor de 0,5 no produce ningún cambio.
Fundir a Cercano#
Referencia
- Menú:
Cambia el fotograma clave actual con los fotogramas clave vecinos en la línea de tiempo. Para que este operador funcione, debe haber un fotograma clave antes y después del fotograma actual. Para usar este operador, arrastre el ratón a izquierda o derecha para ajustar la propiedad Fundido del operador.
- Fundido
La cantidad a favor de la tecla izquierda o derecha. Los valores inferiores a 0,5 favorecen el fotograma clave izquierdo, los valores superiores a 0,5 favorecen el fotograma clave derecho, un valor de 0,5 no produce ningún cambio.
Fundido a Valor por Defecto#
Referencia
- Menú:
Cambia el fotograma clave actual hacia el valor predeterminado de la propiedad. Para usar este operador, arrastre el ratón a izquierda o derecha para ajustar la propiedad Fundido del operador.
- Fundido
La cantidad para favorecer la clave actual o el valor predeterminado. Un valor de 0 representa la clave actual, un valor de 1 representa el valor predeterminado.
Ver también
El operador Resetear a Valor Predeterminado restablece cualquier propiedad a su valor predeterminado sin necesidad de fotogramas clave.
Sencillo#
Referencia
- Menú:
Aligns selected keyframes to follow an exponential path between the first and last keyframes. To use this operator, drag the mouse left or right to adjust the operator’s Blend property.
- Fundido
Changes the concavity of the curve. Values less than 0.5 cause keyframes to concave up, values greater than 0.5 cause keyframes to concave down, a value of 0.5 results in a straight line.
Blend Offset#
Referencia
- Menú:
Move the selected keyframes as a block so the first/last key align with the key before/after the selection. Does nothing when there is no key before/after the current selection.
- Offset Factor
At -1 the first key of the selection is aligned with the key just before the selection. At 1 the last key is aligned with the key after the selection.
Blend to Ease#
Referencia
- Menú:
Blend the selected keys from their current position to either an ease in or an ease out curve.
- Fundido
At -1 the keys will start slowly and then accelerate to the end. At 1 the keys will rise quickly and then taper off.
Match Slope#
Referencia
- Menú:
Blend the selected keys to a straight line formed by the two keys just outside the current selection. The factor determines if the two keys left or right of the selection are used. If there are not two keys in the given direction the operator will throw a warning and not change the keys.
- Factor
Determines which slope to blend towards. At -1 will blend to the left slope, at 1 to the right.
Cizallar claves#
Referencia
- Menú:
Shear the keys based on the position of the keyframe selection ends. Pressing D while the modal operator is active will toggle the anchor key between the start and end of the selection.
- Shear Factor
How much to shear and if it shears up or down. Negative values shear down, positive shear up.
- Dirección
From Left or From Right determine the anchor key from which to shear.
Scale Average#
Referencia
- Menú:
Scale the selected key segments to their average value. This differs from the regular scaling by being per segment. That means selected keyframes on two different F-Curves will scale to different points.
- Factor
The scale factor applied to the F-Curve segments.
Scale from Neighbor#
Referencia
- Menú:
Scale the selected key segments from either their left or right neighbor key. Pressing D while in the modal operator switches the reference key from one end to the other.
- Factor
The scale factor applied to the F-Curve segments.
- Reference Key
From Left or From Right determine from which end of the segment to scale.
Empujar / Tirar#
Referencia
- Menú:
Scale the keys from an imaginary line that runs from the start to the end of the selected segment.
- Factor
How far to push or pull the keys.
Time Offset#
Referencia
- Menú:
This operator shifts the value of the keys in time, while keeping the actual key positions in the same place. It supports wrapping, so when offsetting beyond the range of the F-Curve it will take values from the other end, but offset in y-value so there is no jump. This works best with dense key data. Gaps in the keyframe data might cause data to get lost if it is shifted into the gaps.
- Desplazar fotograma
How far in frames to offset the animation.
Suavizado#
Referencia
- Menú:
- Atajo:
Alt-S
Smooth (Legacy)#
Referencia
- Menú:
- Atajo:
Alt-O
También hay una opción para suavizar las curvas seleccionadas, pero cuidado: su algoritmo parece dividir por dos la distancia entre cada fotograma clave y el valor lineal promedio de la curva, sin ninguna configuración, ¡lo que da un suavizado bastante fuerte! Tenga en cuenta que la primera y la última clave parecen no ser modificadas nunca por esta herramienta.
Suavizado (Gausiano)#
Referencia
- Menú:
Suaviza los fotogramas clave seleccionados utilizando un núcleo gaussiano. Puede manejar lagunas en los datos de fotogramas clave. El operador es modal con un factor de mezcla, lo que permite ajustar la fuerza del filtro.
- Factor
Un factor de mezcla de la curva original a la filtrada.
- Sigma
La forma de la distribución gaussiana. Los valores más bajos significan una curva más pronunciada, dando más influencia a las claves que están cerca unas de otras. Un valor alto se comporta como un filtro promedio simple.
- Ancho del Filtro
Un filtro más amplio analiza más fotogramas clave, lo que produce un resultado más fluido. Con un tamaño de 1, el filtro sólo mira los fotogramas clave inmediatamente a la izquierda y a la derecha para obtener un promedio ponderado.
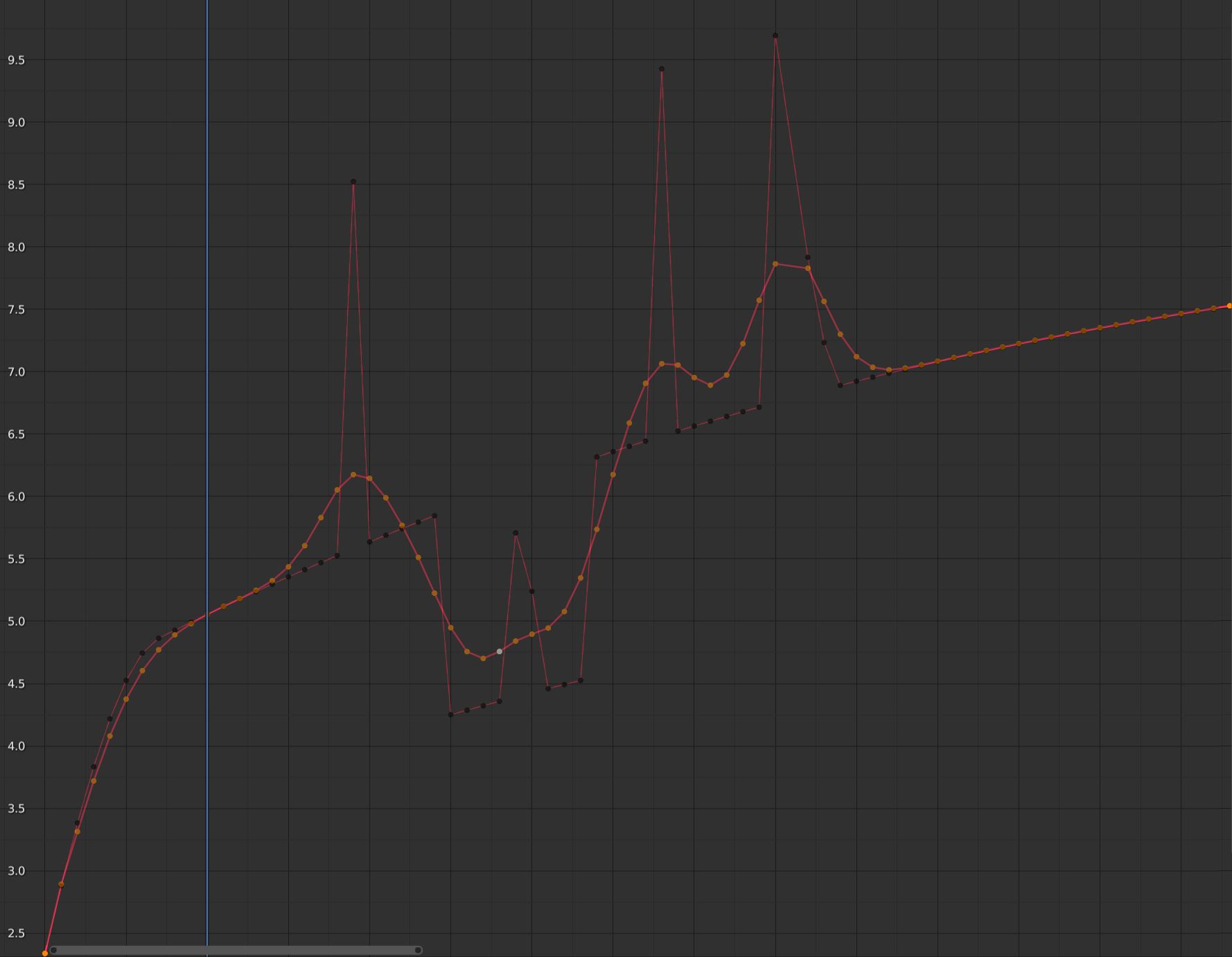
Curva-F después de aplicar Suavizado Gausiano con la curva original superpuesta.#
Butterworth Smooth#
Referencia
- Menú:
Smooth the selected keyframes using a Butterworth filter. This filter is ideal for smoothing large amounts of data because it preserves the peaks of the animation. The downside is that it can introduce a ripple effect when the key values change rapidly.
- Frequency Cutoff
The lower the value the smoother the curve. There is an implicit maximum at which the value no longer changes the curve which is at half the sample rate. The sample rate in this case is the scene frame rate multiplied by the Samples per Frame of this operator.
- Filter order
Higher values mean the frequency cutoff is steeper.
- Samples per Frame
Before the filter is applied, the curve is resampled at this interval to avoid errors when there are uneven spaces between frames. If keys are on subframes, e.g. a 60fps file in a 30fps scene, increase this value to 2.
- Fundido
A 0-1 value to blend from original curve to filtered curve.
- Blend In/Out
The number of frames at the start and end for which to blend between the filtered and unfiltered curve. This can help reducing jumps in the animation at the selection border. At value 1 it only locks the first and last frame of the selection to the original position.