はじめに¶
The Dope Sheet offers a bird's-eye view of the keyframes inside the scene. It's inspired by classical hand-drawn animation, where animators make use of a chart showing exactly when each drawing, sound, and camera move will occur, and for how long.
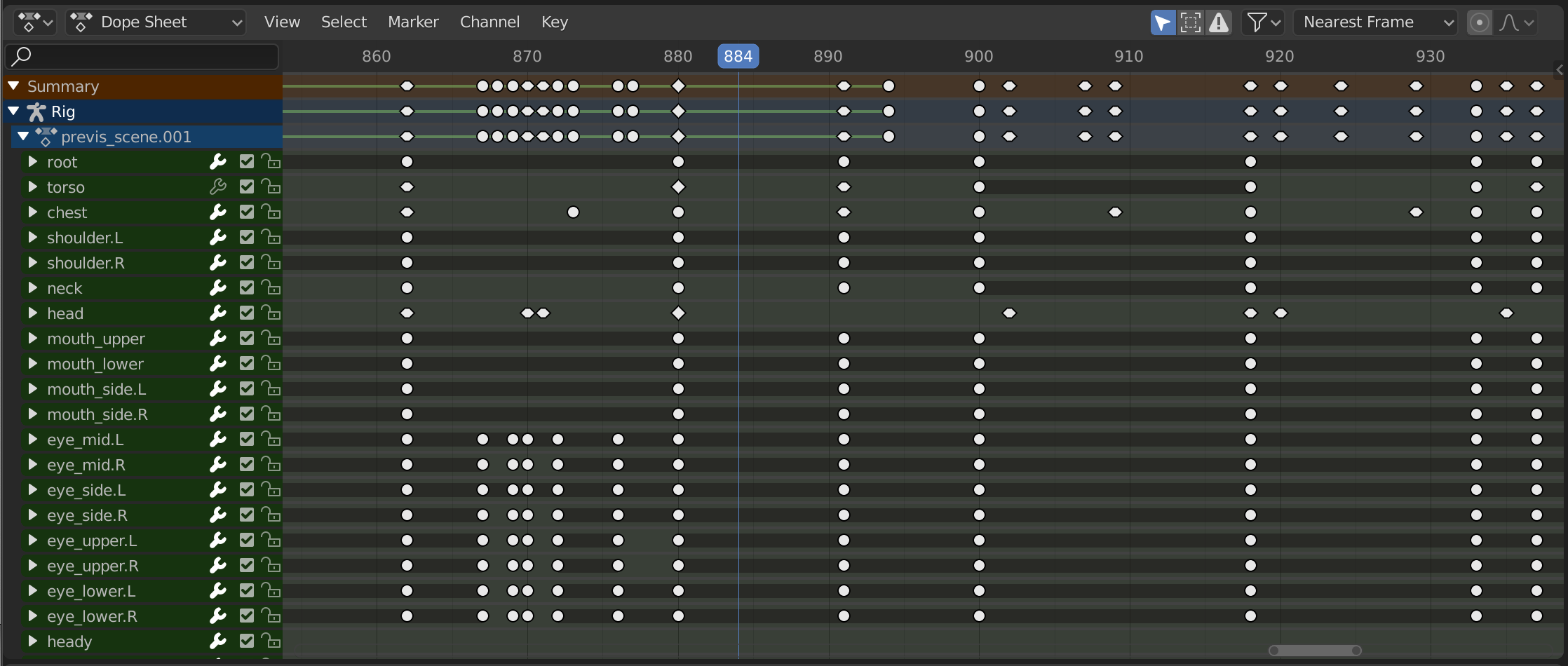
Dope Sheet(ドープシート)。¶
Dope Sheet(ドープシート)のモード¶
The editor has several different modes that can be selected from a dropdown in the header. The default Dope Sheet mode gives an overview of most types of animatable data. For others, such as masks, you need to switch to a more specific mode.
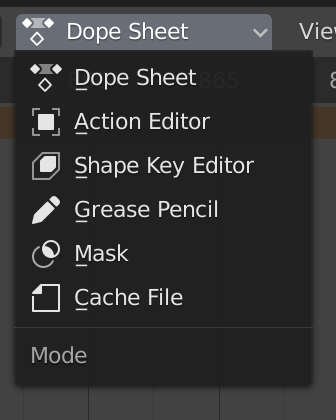
Dope Sheet(ドープシート) モード。¶
The modes are as follows:
Dope Sheet(ドープシート)
Cache File: originally meant to show the baked animation data in Alembic files, but never implemented.
メイン領域¶
The Dope Sheet Editor shows a stack of channels (animatable properties), and for each channel, a series of keyframes laid out along the time axis.
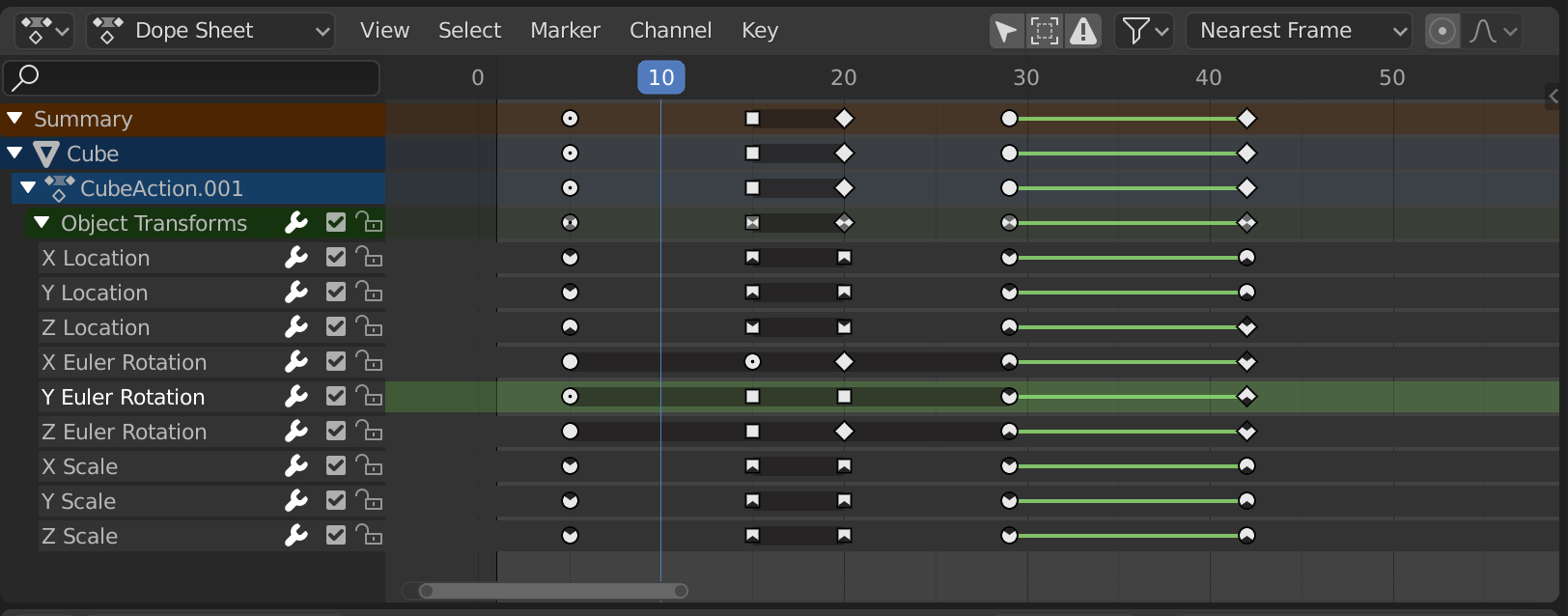
Dope Sheet(ドープシート) エディターのオブジェクトチャネル。¶
Keyframes can take on various colors and shapes:
灰色 |
Unselected(非選択部) |
黄色 |
Selected(選択) |
Other colors |
Custom keyframe tag set by the user () |
Diamond(ダイアモンド) |
Free Keyframe Handle () |
Round(丸め) |
自動クランプキーフレームハンドル |
Circle(円) |
自動キーフレームハンドル |
Square(正方形) |
ベクトルキーフレームハンドル |
ひし形 |
整列キーフレームハンドル |
キーの間の灰色のバー |
保持されたキー(2つのキーフレームは同一です) |
キーの間の緑色のバー |
The curve segment uses custom interpolation () |
上向き矢印 |
Local maximum in curve (visible if is enabled) |
下向き矢印 |
Local minimum in curve |
Keyframes can be selected by clicking and moved by dragging. See the Select and Key menus for more options.