数値入力¶
変換にはマウスを使用すると便利ですが、より正確な制御が必要な場合は、数値を入力することもできます。ショートカットを押した後、変換の大きさを示す数値を入力します。その後、確定、または、キャンセルします。例えば、 S 2 Return を押すと、オブジェクトのスケールが2倍になります。
- Move(移動) G
移動は、デフォルトで他のキーを押さない場合、X軸に沿って行われます。
- Rotation(回転) R
回転は、正の値で時計回りです。
- Scale(スケール) S
スケールは、移動とほぼ同じ方法で機能します。主な違いは、デフォルトでは、スケールが3つの軸すべてに等しく適用されることです。
3D Viewport(3Dビューポート)のフッターで、入力した数値を確認できます。
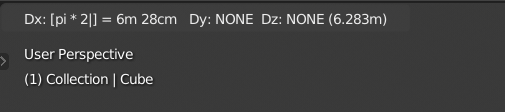
フッターの数値入力表示。¶
Tip
Properties(プロパティ) 領域で数値入力することもできます。
シンプルモード¶
Blenderには、シンプルなモードと高度なモードの2つの "モード" があります。シンプルモードはシンプルな数字のみを受け入れます。選択を除き、基本的な テキスト編集 を使用できます。
- 小数 Period
小数は Period を押すと入力できます。
- 負数 Minus
Minus を押すと、値は負数になります。
- 逆数 Slash
数値入力中に Slash を押すと、入力されている数値がその逆数に切り替わります。例えば、
2 /の結果は 0.5(1/2) になります。20 /の結果は 0.05(1/20)になります。- リセット Backspace
すべての文字を削除した後 Backspace を押すと、編集が開始されたときの値にリセットされます。2回目を押すと、数値入力がキャンセルされ、マウスを使った通常の変換になります。
- 次/前の構成要素 Tab, Ctrl-Tab
複数の軸の数値を入力するには、 Tab または Ctrl-Tab を使用します。例えば、1つのオブジェクトを3つ軸すべてで移動させるためには、 G 1 、 Tab 1 、 Tab 1 と入力します。
- 数値以外の入力
数値入力を 軸のロック と組み合わせて、特定の軸の移動に制限することもできます。また、ツール固有のショートカットと組み合わせることもできます。
アドバンストモード¶
アドバンストモードでは、式や単位を追加入力できます。
アドバンスモードを有効にするには、 = または NumpadAsterisk を使用します。 Ctrl-= または Ctrl-NumpadAsterisk でシンプルモードに戻ります。
特徴:
単位(
cm,",deg, など)。Unit System(単位系) を参照してください。Pythonの基本演算(
+,*,/,**, など)。Math定数と関数(
pi,sin,sqrt, など)。Pythonの math モジュールを参照してください。
非数値入力と同様に、負数と逆数のショートカット(Minus, Slash)を使用することもできますが、アクティブにするために Ctrl を押しながら使用する必要があります。