Editing(編集)¶
Transform(トランスフォーム)¶
Options(オプション)¶
Overlap Mode¶
Overlap Mode defines the result of transforming a strip so that it overlaps another strip.
- Shuffle
The overlapping strip will be moved to the nearest free space so that it does not overlap.
- Overwrite
The overlapped strip will be overwritten, trimmed or split by the overlapping strip.
- Expand
All strips on the right side of (each) transformed will be shifted forward to accommodate the overlapping strip.
Snapping(スナップ)¶
The icon toggles snapping; you can also do this temporarily by holding Ctrl after starting to drag a strip.
The drop-down arrow offers the following options:
- Snap to
- Current Frame
Snaps the transformed selection to the Playhead.
- Hold Offset
Snaps the transformed selection to the Hold Offset.
- Markers(マーカー)
Snaps the transformed selection to Markers(マーカー).
- Ignore(無視)
- Muted Strips
Muted Strips are not considered as snap targets.
- Sound Strips
Sound Strips are not considered as snap targets.
- Current Frame
- Snap to Strips
Snaps the Playhead to all strips.
Move(移動)¶
参照
- Menu(メニュー):
- ショートカットキー:
G
Pressing G moves all the selected strip(s). Move your mouse horizontally (left/right) to change the strip's position in time. Move vertically (up/down) to change channels.
Holding down Ctrl while dragging enables or disables snapping.
You can also lock the direction to time with X or to change the strip's channel with Y.
It is possible to move strips using mouse by dragging them while holding LMB. Currently it is possible to move only one strip by dragging.
Start Frame Offset¶
The Start Frame Offset for that strip can be selected by clicking LMB on the left handle of the strip; holding it down (or pressing G and then moving the mouse left/right) changes the start frame within the strip by the number of frames you move it. The frame number label under the strip displays the start frame of the strip.
If you have a 20-image sequence strip, and drag the left handle to the right by 10 frames, the strip will start at image 11 (images 1 to 10 will be skipped). Use this to clip off a roll-up or undesired lead-in.
Dragging the left handle left will create a lead-in (copies) of the first frame for as many frames as you drag it. Use this when you want some frames for a transition at the start of the clip.
End Frame(最終フレーム)¶
The End Frame of the strip could be selected by clicking LMB on the right handle of the strip; holding it down (or pressing G) and then moving the mouse changes the ending frame within the strip. The frame number label over the strip displays the end frame of the strip.
Dragging the right handle to the left shortens the clip; any original images at the tail are ignored. Use this to quickly clip off a roll-down.
Dragging the right handle to the right extends the clip. For movies and images sequences, more of the animation is used until exhausted. Extending a clip beyond its length will render as a copy of the last image. Use this for transitions out of this clip.
注釈
Multiple selection
You can select several (handles of) strips by Shift-LMB clicking: when you press G, everything that is selected will move with your mouse -- this means that, for example, you can at the same time move a strip, shorten two others, and extend a forth one.
Move/Extend from Current Frame¶
参照
- Menu(メニュー):
- ショートカットキー:
E
With a number of strips selected, pressing E lets you interactively extend the strips. This is similar to moving but is useful for extending (or shortening) time around the current frame.
All selected strip handles to the "mouse side" of the current frame indicator will transform together, so you can change the duration of strips at the current frame.
ヒント
Extend is a convenient way to adjust the time of rough edits such as an "animatic" (sequential storyboards). Where it's possible to select everything and adjust the length of strips around the current frame. This can be especially useful when adding in audio or other elements that could cause the timing to need adjustment.
When performing this operation you may want to enable so markers are updated too.
This simply a convenience operation, instead of manually selecting strips on one side of the current frame, as well as handles on one side of overlapping strips. Then selecting and transforming markers as well. This avoids the manual process, so re-timing can be accessed quickly.
Slip Strip Contents¶
参照
- Menu(メニュー):
- ショートカットキー:
S
The Slip tool allows you to change the position of the contents of a strip without moving the strip itself.
Snap Strips to the Current Frame¶
参照
- Menu(メニュー):
- ショートカットキー:
Shift-S
Moves the strip or control point to the current frame.
Clear Strips Offset¶
参照
- Menu(メニュー):
- ショートカットキー:
Alt-O
To reset the (soft) start/end frame handles.
Swap Strips(ストリップを交換)¶
参照
- Menu(メニュー):
- Left Alt-Left
Swaps the active strip with the strip to the left.
- Right Alt-Right
Swaps the active strip with the strip to the right.
Remove Gaps¶
参照
- Menu(メニュー):
- ショートカットキー:
Backspace
Remove blank frames between the current frame and the first strip to the left, independent of selection or locked state of strips.
- All Gaps
Remove gaps to the right of the strip along with the left.
Insert Gaps¶
参照
- Menu(メニュー):
- ショートカットキー:
Equals
Insert blank frames between the current frame and the first strips to the right, independent of selection or locked state of strips.
Image Transform¶
Scale to Fit(拡大縮小で収める)¶
参照
- Menu(メニュー):
Adjusts the strips Scale Transforms so the visual contents of the strip to fit exactly within the project's Resolution while maintaining the original aspect ratio.
This may mean that the transparent areas may be added along the content's border to fit the content in the rendered area.
Scale to Fill¶
参照
- Menu(メニュー):
Adjusts the strips Scale Transforms so the visual contents of the strip to span the project's Resolution while maintaining the original aspect ratio.
This may mean that portions of the original image no longer fit the content inside the rendered area.
Stretch to Fill¶
参照
- Menu(メニュー):
Adjusts the strips Scale Transforms so the visual contents of the strip to fill the project's Resolution. Note, unlike the other two methods described above, Stretch to Fill does not maintaining the original aspect ratio.
This may mean that the original image becomes distorted to fit the content inside the rendered area.
Clear Position¶
参照
- Menu(メニュー):
Resets the strips Position Transforms to a value of zero.
Clear Scale(拡大縮小をクリア)¶
参照
- Menu(メニュー):
Resets the strips Scale Transforms to a value of one.
Clear Rotation¶
参照
- Menu(メニュー):
Resets the strips Rotation Transform to a value of zero.
Clear All(すべてクリア)¶
参照
- Menu(メニュー):
Resets the strips position, scale, and rotation Transforms to their default values.
Split(分割)¶
参照
- Menu(メニュー):
- ショートカットキー:
K
This splits the selected strip in two at the current frame. This will result in two strips which use the same source, fitting the original strip's timing and length.
ヒント
This can be thought of as a quick way to duplicate the current strip, adjusting the start/end frames to form two non-overlapping strips showing the same content as before.
Hold Split¶
参照
- Menu(メニュー):
- ショートカットキー:
Shift-K
Like Split, it splits a strip in two distinct strips; however you will not be able to drag the endpoints to show the frames past the split of each resulting strip.
Although you can adjust the Hold Offset number fields in the Strip Info panel.
ヒント
This can be thought of as a way to simulate splitting the video file in two parts at the cut-point, replacing the current strip with each.
Duplicate Strips¶
参照
- Menu(メニュー):
- ショートカットキー:
Shift-D
Duplicate a strip to make an unlinked copy; drag it to a time and channel, and drop it by LMB click.
Delete(削除)¶
参照
- Menu(メニュー):
- ショートカットキー:
Delete, X
Delete the selected strip(s).
Update Scene Frame Range¶
参照
- Menu(メニュー):
For Scene strips only -- Updates the strip's Time(時間) properties to match the referenced scene's frame range. This operator should be used when the referenced scene's length is extended or shortened.
Separate Images¶
参照
- Menu(メニュー):
- ショートカットキー:
Y
For images sequence only -- Converts the strip into multiple strips, one strip for each frame. Useful for slide shows and other cases where you want to bring in a set on non-continuous images.
- Length(長さ)
You have to specify the duration you want the resulting strips will be.
Movie Strip¶
Set Render Size¶
参照
- Menu(メニュー):
Sets the render resolution and aspect to match the strip's resolution.
Deinterlace Movies¶
参照
- Menu(メニュー):
Converts interlaced video into progressive video.
Effect Strip¶
Change Effect Input¶
参照
- Menu(メニュー):
Swaps which strips are the input for the effect strip.
Change Effect Type¶
参照
- Menu(メニュー):
Switch the effects on a selected Effect strip.
Reassign Inputs¶
参照
- Menu(メニュー):
- ショートカットキー:
R
This tool can be used to assign (reconnect) effect strips in a different way. Select three arbitrary strips and press R. If you don't create a cycle, those will be connected to a new effect chain.
Swap Inputs¶
参照
- Menu(メニュー):
- ショートカットキー:
Alt-S
Swaps the first two inputs for the effect strip.
Lock/Unlock¶
- Lock Strips Shift-L
Disables the strip from being transformed.
- Unlock Strips Shift-Alt-L
Enables disabled strips allowing them to be transformed.
Mute/Unmute¶
- Mute/Unmute Strips H, Alt-H
Mute or unmute the selected strips.
- Mute/Unmute Deselected Strips Shift-H, Ctrl-Alt-H
Mute or unmute all strips but the selected.
入力¶
- Reload Strips Alt-R
Reloads the strips from their external saved location.
- Reload Strips and Adjust Length Shift-Alt-R
Reloads the strips from their external saved location and re-adjusts the strip duration.
- Change Path/Files
Changes the source file contained in a selected strip.
- Swap Data
Swaps two sequence strips.
Fades¶
参照
- Menu(メニュー):
This submenu contains tools to add or remove fades to strips. In case of visual strips the tools will animate the opacity or volume in case of audio strips.
- Clear Fades
Removes fade animation from selected sequences.
- Fade In and Out
Fade selected strips in and out.
- Fade In(フェードイン)
Fade in selected strips.
- Fade Out
Fade out selected strips.
- From Current Frame
Fade from the current frame to the end of overlapping sequences.
- To Current Frame
Fade from the start of sequences under the Playhead to the current frame.
Retiming¶
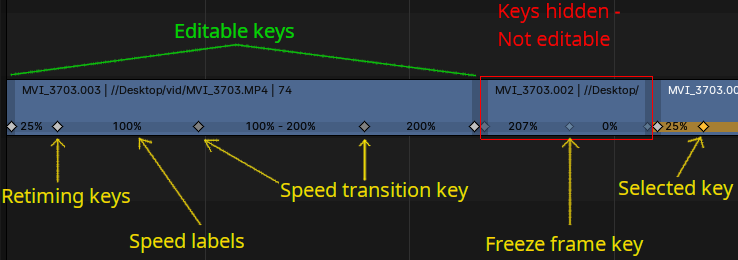
Strips can be sped up or, slowed down by adding and moving retiming keys. Retiming controls can be activated for individual strips, after which keys can be selected and moved.
注釈
Only strip content is retimed, existing animation is not handled by the tool.
Effect strips can not be retimed.
ヒント
To quickly change selected strip speed, press R and enter desired speed.
Selecting Retiming Keys
Retiming keys are always shown on strip as inactive by default. In order to select retiming keys, Show Retiming Keys must be enabled. This property can also be enabled using Toggle Retiming Keys.
Multiple keys can be selected at once with box selection. Box select will select keys, only if a key is already selected. Otherwise it will select strips only.
Use Ctrl-LMB to select all keys to the right of the selected key.
Moving Retiming Keys
Retiming key can be moved by dragging it with mouse, or by pressing G. The key is mapped to particular frame of strip content, so moving it effectively means moving a frame to a new position and therefore stretching, or contracting time flow.
When a key is moved, this does not affect position of other keys inside of the strip. If strip has more keys inside, multiple keys have to be selected, if only 1 segment has to be retimed. However if there are retiming keys outside of strip boundary, these will be moved along with first or last key in strip in order to preserve existing retiming, that is not visible.
Add Retiming Keys¶
参照
- Editor(エディター):
Video Sequencer(ビデオシーケンサー)
- Menu(メニュー):
Retiming key can be added to selected strips from retiming menu or by pressing I and choosing Add Retiming Key option. This adds a key to current frame. This operation will also create keys at strip start and end point, since these keys must be always present.
When keys are selected, strips are deselected, but it is still possible to add new keys. In this case keys will be added to strips where any key is selected.
Add Freeze Frame and Slide¶
参照
- Editor(エディター):
Video Sequencer(ビデオシーケンサー)
- Menu(メニュー):
Freeze frame is used to stop strip playback at particular frame for any duration. Freeze frame can be added from strip retiming menu or context menu.
注釈
It is not possible to make smooth transition into or from freeze frame.
Add Speed Transition and Slide¶
参照
- Editor(エディター):
Video Sequencer(ビデオシーケンサー)
- Menu(メニュー):
It is possible to create smooth transition from one speed to another speed. This can be done by selecting retiming key between 2 segments of different speeds, and choosing Add Speed Transition either from strip retiming menu or context menu. This will create 2 keys, that are linked and always move in opposite direction. If both keys are moved at once, this changes where transition starts and ends.
Delete Retiming Keys¶
参照
- Editor(エディター):
Video Sequencer(ビデオシーケンサー)
- Menu(メニュー):
Retiming key can be deleted by selecting and pressing Delete or X. When handle is deleted, strip size will not change, therefore speed will change to average between 2 retimed segments.
注釈
When transition key is removed, it will re-create simple retiming key from which transition was created.
Reset Retiming¶
参照
- Editor(エディター):
Video Sequencer(ビデオシーケンサー)
- Menu(メニュー):
Reverts all timing to the original strip.
Set Speed¶
参照
- Editor(エディター):
Video Sequencer(ビデオシーケンサー)
- Menu(メニュー):
Sets the speed of a retimed segment.
- Speed(速度)
The rate compared to the original time.
- Preserve Current retiming
Keeps the speed of the other retiming segments unchanged by adjusting the Duration of the strip instead.
Toggle Retiming Keys¶
参照
- Editor(エディター):
Video Sequencer(ビデオシーケンサー)
- Menu(メニュー):
- ショートカットキー:
Ctrl-R
Enable's the Show Retiming Keys strip property. This allows retiming keys to be shown for the first time and enables interacting with them.