Tool System¶
Tools are accessed from the Toolbar.
This is a general introduction to tools. Individual tools have their own documentation.
There can only be one active tool per Workspace and mode. This tool is remembered: if you’re in Edit Mode and have the Extrude tool selected, then switch to Object Mode (which has no Extrude tool) and back to Edit Mode, the Extrude tool will still be active.
Most tools are controlled using just LMB, though some also have modifier keys (shown in the Status Bar while using the tool). This can all be customized in the Keymap Preferences.
Some tools define gizmos (Shear and Spin for example) to help control them.
Toolbar¶
Referência
- Atalho:
T
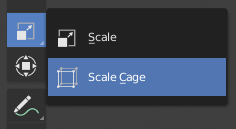
Expanded tool group.¶
The Toolbar contains buttons for the various tools. Buttons with a small triangle in their bottom right corner are tool groups which can be opened by holding LMB on them for a moment (or dragging LMB to open them instantly).
Hovering your cursor over a tool for a short time will show its name, while hovering longer will show the full tooltip.
Resizing the Toolbar horizontally will display the icons with two columns. Expanding it further will display the icon and its text.
Pop-Up Toolbar¶
Referência
- Atalho:
Shift-Spacebar
Pressing Shift-Spacebar will pop up a small toolbar right at your cursor for faster access. The shortcuts for selecting the tools are displayed on the right.
Alternatively, you can map this action to Spacebar in the Keymap Preferences. Then you’ll be able use Spacebar like a modifier key (similar to holding Ctrl or Shift). For example, you can press Spacebar T for Transform, Spacebar D for Annotate, Spacebar M for Measure and so on. See Spacebar Action.
Quick Favorites¶
Referência
- Atalho:
Q
The Quick Favorites menu gathers your favorite tools. Any tool or menu item can be added to this pop-up menu via its context menu.
Changing Tools¶
If you have Alt Click Tool Prompt enabled in the Keymap Preferences, tapping Alt will display a tool prompt in the Status Bar. You can then press a key to select the corresponding tool, or tap Alt again to cancel the prompt.
Fallback Tool¶
The fallback tool is the one that’s selected by default (so the one at the top of the Toolbar). You can change it by either holding LMB on the toolbar button or pressing Alt-W to get a pie menu.
Cycling Tools¶
If you bind a key to a tool which is part of a group, you can enable the Cycle option in the keymap editor. Successive presses will then cycle through the tools in that group.
This is enabled by default for the selection tools in the 3D Viewport, for example: pressing W will cycle between Select Box, Select Circle and so on.
Propriedades¶
Tools can have their own settings, which are available from multiple places:
The panel in the Sidebar N.
The Active Tool tab in the Properties editor.
The Tool Settings region below the area header.