Math Node¶
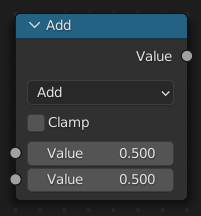
The Math Node performs math operations.
Inputs¶
The inputs of the node are dynamic. Some inputs are only available for certain operations. For instance, the Addend input is only available for the Multiply Add operator.
- Value
Input Value. Trigonometric functions read this value as radians.
- Addend
Input Addend.
- Base
Input Base.
- Exponent
Input Exponent.
- Epsilon
Input Epsilon.
- Distância
Input Distance.
- Mínimo
Input Minimum.
- Máximo
Input Maximum.
- Incremental
Input Increment.
- Escala
Input Scale.
- Degrees
Input Degrees.
- Radians
Input Radians.
Propriedades¶
- Operação
The mathematical operator to be applied to the input values:
- Functions
- Adicionar:
The sum of the two values.
- Subtract:
The difference between the two values.
- Multiplicar:
The product of the two values.
- Divide:
The division of the first value by the second value.
- Multiply Add:
The sum of the product of the two values with Addend.
- Potência:
The Base raised to the power of Exponent.
- Logarithm:
The log of the value with a Base as its base.
- Raiz quadrada:
The square root of the value.
- Inverse Square Root:
One divided by the square root of the value.
- Absoluto:
The input value is read without regard to its sign. This turns negative values into positive values.
- Exponent:
Raises Euler’s number to the power of the value.
- Comparison
- Mínimo:
Outputs the smallest of the input values.
- Máximo:
Outputs the largest of two input values.
- Less Than:
Outputs 1.0 if the first value is smaller than the second value. Otherwise the output is 0.0.
- Greater Than:
Outputs 1.0 if the first value is larger than the second value. Otherwise the output is 0.0.
- Sign:
Extracts the sign of the input value. All positive numbers will output 1.0. All negative numbers will output -1.0. And 0.0 will output 0.0.
- Comparação:
Outputs 1.0 if the difference between the two input values is less than or equal to Epsilon.
- Smooth Minimum:
- Smooth Maximum:
- Arredondar
- Round:
Rounds the input value to the nearest integer.
- Chão:
Rounds the input value down to the nearest integer.
- Ceil:
Rounds the input value up to the nearest integer.
- Truncate:
Outputs the integer part of the value.
- Fraction:
Returns the fractional part of the value.
- Truncated Modulo:
Outputs the remainder once the first value is divided by the second value.
- Floored Modulo:
Returns the positive remainder of a division operation.
- Envolver:
Outputs a value between Min and Max based on the absolute difference between the input value and the nearest integer multiple of Max less than the value.
- Snap:
Rounds the input value down to the nearest integer multiple of Increment.
- Ping-pong:
Bounces back and forth between 0.0 and the Scale as the input value increases.
- Trigonometric
- Senoide:
The Sine of the input value.
- Cossenoide:
The Cosine of the input value.
- Tangente:
The Tangent of the input value.
- Arcsine:
The Arcsine of the input value.
- Arccosine:
The Arccosine of the input value.
- Arctangent:
The Arctangent of the input value.
- Arctan2:
Outputs the Inverse Tangent of the first value divided by the second value measured in radians.
- Hyperbolic Sine:
The Hyperbolic Sine of the input value.
- Hyperbolic Cosine:
The Hyperbolic Cosine of the input value.
- Hyperbolic Tangent:
The Hyperbolic Tangent of the input value.
- Conversão
- To Radians:
Converts the input from degrees to radians.
- To Degrees:
Converts the input from radians to degrees.
- Clamp
Limits the output to the range (0.0 to 1.0). See Clamp.
Saídas¶
- Value
Numerical value output.