编辑¶
插入关键帧¶
参考
- 模式:
物体模式
- 菜单:
- 快捷键:
I
有多种方法可以插入关键帧。例如:
In the 3D Viewport, pressing I will key properties based on the Default Key Channels User Preferences.
When a Keying Set is active, it is used instead of reading the User Preferences.
将鼠标悬停在属性上并按 I 或通过 鼠标右键 单击属性打开上下文菜单,然后从菜单中选择 插入关键帧 。
With the User Preference "Pie Menu on Drag" enabled, holding down I and moving the cursor will bring up a pie menu to insert one of Location, Rotation, Scale, and Available.
自动插入关键帧¶
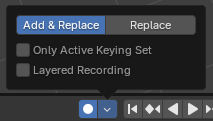
时间线自动关键帧。¶
自动插帧是 时间轴 标题栏中的记录按钮。如果变换类型属性的值发生变化,则自动插帧会自动将关键帧添加到设定的帧。
参见 时间线关键帧控制 以获得更多信息。
使用插帧集插入关键帧¶
参考
- 模式:
物体模式
- 菜单:
- 快捷键:
K
Insert Keyframes for specified Keying Set, with menu of available Keying Sets.
删除关键帧¶
参考
- 模式:
物体模式
- 菜单:
- 快捷键:
Alt-I
有几种删除关键帧的方法:
在三维视口中,按 Alt-I 来删除当前帧上选定对象的键。
当鼠标停在某一属性值上时,按 Alt-I。
在属性值上 鼠标右键 单击,并从菜单中选择 删除关键帧。
清除关键帧¶
参考
- 模式:
物体模式
- 菜单:
- 快捷键:
Shift-Alt-I
移除选中物体上的所有关键帧。
编辑关键帧¶
示例¶
关键帧动画¶
该例子演示了如何使一个立方体产生位置、旋转、和缩放的动画。
首先,在时间轴或其他动画编辑器中,将帧设置为1。
在物体模式下选择立方体,在3D视图按下 I 。这将记录立方体在第一帧的位置、旋转和比例。
设置帧数为100。
使用拖拽/移动 G、旋转 R、缩放 R 来对立方体进行变换操作。
在3D视图中按下 I。
要测试动画,请按 空格键 进行播放。