资产浏览器¶
资产浏览器 是组织和使用资产的主界面。要访问它,请新建一个区域,单击左上角的 编辑器类型 按钮,然后选择 资产浏览器。
界面¶
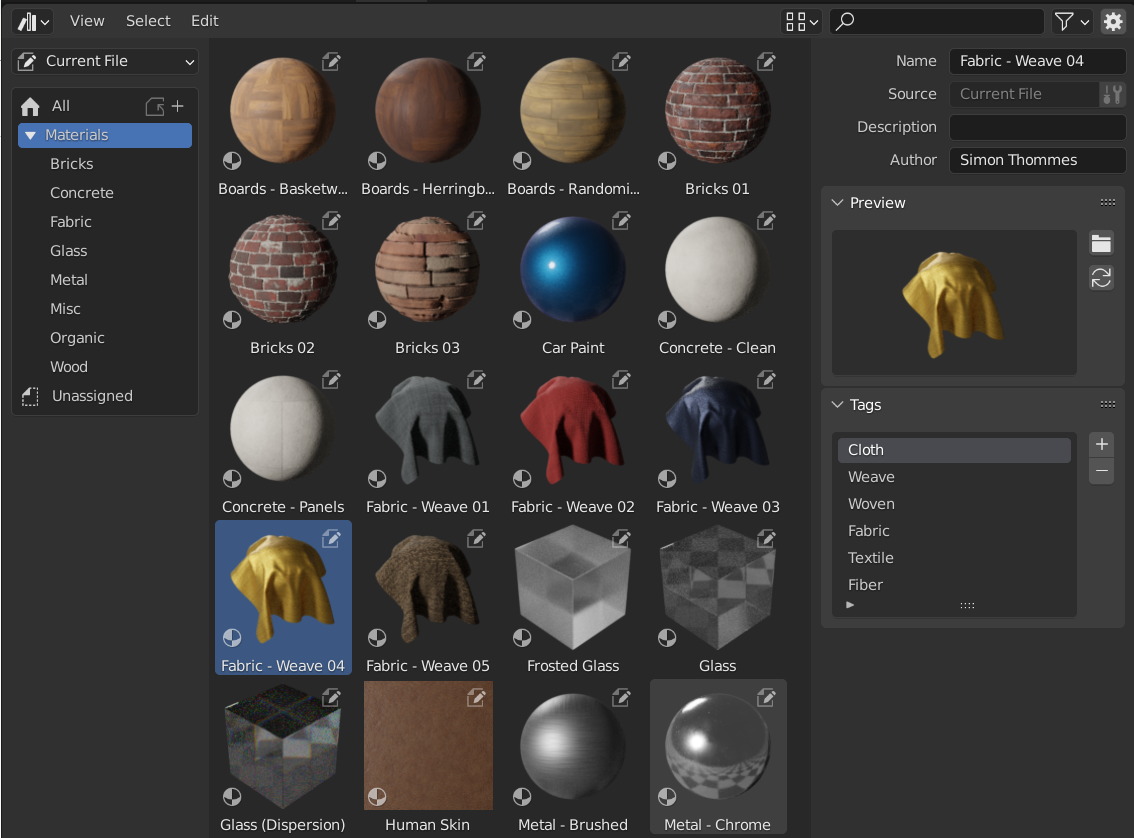
资产浏览器,显示资产库中的材质。¶
标题栏¶
- 显示设置
调整资产在资产列表中的显示方式。
- 尺寸
更改预览缩略图的大小。
- 排序依据
- 名称:
按字母顺序排列资产列表。
- 资产目录:
对资产列表进行排序,以便将同一目录中的资产放在一起。在单个目录中,资产按名称排序。目录按扁平化目录层次结构的顺序排列。
主区块¶
资产浏览器的中心区块列出了所选目录中包含的资产。
点击 鼠标左键 可选择单个资产。此外,按住 Ctrl 可以将该资产添加到选中项或从选中项中移除,或按住 Shift 可以选择一系列资产。您还可以拖动 鼠标左键 来执行框选。
该区块的上下文菜单包含以下操作:
资产库区块¶
左侧区块可让您选择一个资产库并显示其目录。按 T 键可以显示/隐藏该区块。
- 资产库
要显示目录的资产库。
- 所有库:
显示所有可用库的目录。
- 当前文件:
显示当前 blend 文件中的目录(即使该文件尚未成为资产库的一部分)。请参阅当前文件资产库获取更多信息。
- 基本的:
显示 Blender 附带的目录。
您在文件路径设置中添加的任何库也会在此列出。
- 将捆绑包复制到资产库
Shown when Asset Library is set to Current File and the current blend-file is an asset bundle that's not yet part of an asset library.
Lets you select a target asset library, then opens a File Browser in that library's root folder so you can save the current blend-file there. Once saved, the assets in the blend-file become available as part of the library.
- 目录
Tree view that shows the catalogs of the selected asset library. A catalog is a group of assets; when you select one, only the assets in that catalog and its child catalogs will be listed.
You can rename a catalog by double-clicking it, or assign it to a different parent catalog by dragging and dropping.
插件和功能,如姿态库可以在这里显示自定义面板。
资产详情区块¶
右侧区块显示活动资产的元数据。您可以按 N 或点击标题栏中的齿轮图标来显示/隐藏该区块。
只能编辑当前 blend 文件中包含的资产的元数据。
- 名称
资产的名称。对于同一 blend 文件中的资产数据类型,此名称是唯一的。
- 源
包含资产的 blend 文件的完整路径。
- 打开 Blend 文件
在新的 Blender 实例中打开包含资产的 blend 文件。关闭该实例后,资产浏览器将自动刷新。
- 许可证
可选的资产发布许可名称。Blender 本身不会使用。
- 版权
可选的版权声明。Blender 本身不会使用。
- 描述
可选的资产描述。Blender 本身不会使用。
- 作者
资产作者的可选字段。Blender 本身不会使用。
预览¶
显示资产的预览图像。参见资产预览。
- 加载自定义预览
打开文件浏览器,您可以在此为资产预览选择新图像。
- 生成预览
为资产自动生成新的预览。
- 预览
额外预览操作的菜单。
- 渲染活动物体
根据 3D 视口的活动物体生成预览。这对于节点组很有用,因为节点组无法自动生成自己的预览。
- 移除预览
移除资产的预览。
使用资产¶
一般来说,资产可以通过从资产浏览器拖动到所需位置来使用。物体和世界环境可以从资产浏览器拖到场景中。材质可以拖动到要使用它们的物体上。几何节点也可以拖到物体上以添加几何节点修改器。姿态资产的使用则有所不同,在姿态库章节中有描述。
当您拖动一个集合时,它将被添加为实例 -- 即代表整个集合的单个对象,这意味着在大纲中看不到其内容,也无法编辑。你可以通过以下方式改变它:
使用资产时可能会发生几种情况,具体取决于资产浏览器的以下配置:
- 导入方法
决定资产导入时的数据管理方式。该选项位于资产浏览器标题栏的中部(当选择的资产库不是 当前文件 或 基本 时):
- 遵循偏好设置
使用在文件路径设置中指定的导入方法。
- 关联
资产将关联到当前的 blend 文件,因此是只读的。以后对资产文件的更改将反映在关联到该文件的所有文件中。
- 追加
资产及其所有依赖项将被复制到当前文件中。将一个材质拖入场景三次将产生三个独立副本。将一个物体拖入场景三次也会产生三个独立的副本。
这里的 “依赖” 是指资产所涉及的一切。对于物体来说,这可以是它的网格和材质,也可以是修改器、约束或驱动器使用的其他物体。
由于该文件现在拥有自己的资产副本,因此资产文件以后的更改将不会反映在其追加的文件中。
- 追加(重用数据)
特定于资产浏览器。
首次使用资产时,将如前所述追加资产,包括其依赖关系。不过,Blender 会跟踪资产的来源,下次使用资产时,将尽可能重复使用更多数据。将一个材质拖入场景三次,只会加载一次,并分配三次相同的材质。将一个物体拖入场景三次将创建该物体的三个副本,但所有副本都将共享网格数据、材质等。
由于该文件现在拥有自己的资产副本,因此资产文件以后的更改将不会反映在其追加的文件中。
Tip
实例化集合
当 从文件浏览器追加时,模仿实例集合选项
某些资产类型(如集合)可以创建为实例集合。将集合资产拖入 3D 视口后,启用 实例 选项即可实现。启用该选项后,将添加一个使用集合实例的空物体。如果禁用此选项,则会将完整的集合层次结构添加到场景中。
将始终实例化当前文件中的集合资产。
请注意,所有常规的 Blender 操作都是在资产被添加到当前文件之后才可用的。例如,你可以选择将一个物体关联到场景中;这也将关联它的网格和材质。然后,你可以使物体本身成为本地的(),同时保持网格和材质与资产文件的关联。这将产生一个本地的、可编辑的物体,并使网格和材质自动与资产库的任何变化保持同步。
资产预览¶
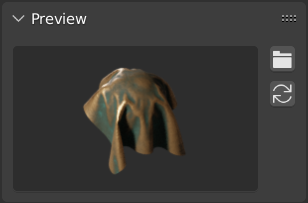
资产浏览器中的预览面板。¶
预览图像通常会在将数据块标记为资产时自动生成。物体是从其局部 -Y 轴捕获的,而集合是从全局 -Y 轴捕获的(因为它们没有局部轴)。
如果自动生成的预览图片不适用,可以用自定义图像代替。
有关姿态资产的预览,请参阅控制预览图像的外观。
资产包¶
资产包 是不引用任何其他文件的 blend 文件,其名称以 _bundle.blend 结尾。任何纹理和其他外部文件都需要打包到当前的 blend 文件中。
可以通过资产浏览器将资产捆绑包复制到资产库:
打开资产包 blend 文件。
将其资产浏览器切换到 当前文件(如果尚未设置)。
单击 将捆绑包复制到资产库。
选择要将其复制到的资产库。
文件浏览器将在所选资产库的根文件夹下打开。选择所需的 blend 文件位置,然后单击 复制到资产库 按钮。
blend 文件将保存在选定的位置,资产捆绑包的任何目录都将合并到目标资产库中。
Note
"资产" 一词和 "捆绑" 一词都被广泛使用,不一定与这里所描述的含义相同。并非所有以 "资产捆绑包" 形式呈现的文件都具有 复制到资产库 功能;为此,捆绑包文件需要遵守上述定义。