基础用法¶
基础绑定生成¶
从 菜单添加一个元骨骼。
编辑骨骼位置以匹配角色几何体。
在骨架属性面板中点击 生成绑定 按钮来生成绑定。
添加一个预定义元骨骼¶
参考
- 模式:
物体模式
- 菜单:
- 快捷键:
Shift-A
Rigify 存储所有依赖信息用于生成复杂的绑定控制,这些存储信息的骨架称之为 "元骨骼"。
预定义的元骨骼可在 添加 菜单中找到。当前可用的元骨骼类型有:
基础人类(不包括面部和手指)
基础四足动物
人类
猫
狼
马
鲨鱼
编辑骨骼位置¶
为了正确匹配您的角色,元骨骼必须移动到正确的位置。可以通过两种不同的方式实现:姿态模式或编辑模式。
Note
Rigify 假设 1 个单位对应 1 米。所以一个人大约有 2 个单位高。如果您的角色处于不同的缩放值,并且您更熟悉建模而不是绑定,建议在定位元骨骼之前将其缩放到 Rigify 尺寸。如果您想缩放角色几何体,我们建议您在物体模式下缩放角色,然后使用 应用缩放 工具应用几何体缩放。
Rigify 人类对齐技巧¶
四肢:在前视图中让双腿尽可能保持笔直使用(Rigify 进行人体绑定在可预测的情况下效果更好)。给膝盖和肘部一个轻微的弯曲角度(Rigify 需要知道你的膝盖 / 肘部指向哪里)。
躯干:在前视图中尽可能保持脊柱笔直(在可预测的情况下 Rigify 的人体效果更好)。脊柱的最后一块骨头是头。默认情况下,接下来的两块骨头(从上到下)被认为是颈部骨骼。建议在编辑时尽可能保持颈部骨头对齐。
面部:如果您不是骨骼编辑方面的行家,定位面部骨骼可能会比较棘手,并且如果您计划通过形状键制作面部动画,那它们几乎毫无用处。如果真的不需要,可以考虑从您的角色中移除面部特征。如果您不需要面部,所有的面部骨骼都可以删除。默认情况下,所有面部骨骼都在 Face (面部) 骨架集合中。您可以仅显示该集合来选择它们,然后在编辑模式下删除骨骼,以正确移除面部。
如果您想一次缩放所有面部骨骼,请考虑在姿态模式下缩放面部主骨骼(请参阅姿态模式匹配方法)。面部主骨骼放置在头骨的相同位置。要想轻松选择它,请隐藏所有其它骨骼集合。
更多技巧,请查看 骨骼定位指南。
姿态模式匹配 (基础)¶
进入元骨骼姿态模式。在正确的位置旋转、缩放和平移骨骼。当骨骼处于正确位置时(始终保持在姿态模式下),使用 。
Note
连接的骨骼不能在姿态模式下移动,您可以缩放父骨骼以匹配一般长度,然后细化子骨骼缩放比例。骨架模式的更多详细信息,请参阅 骨架部分。
编辑模式匹配 (高级)¶
在进入骨骼编辑模式之前,建议进行一些基本的骨架显示设置。
元骨骼选定后,进入属性编辑器点击物体选项卡,向下滚到显示面板,启用 在前面,然后在 最大绘制类型 选择器中选择 线框。这样,骨骼将始终绘制在几何体前面并以线框显示。
然后,继续点击属性中的骨架选项卡,在显示中勾选 轴向。这样在编辑过程中将显示出骨骼的旋转轴。
对于骨架显示方式的更详细信息,请参考 显示面板页面。
生成绑定¶
当骨骼处于正确位置时,返回至物体模式,进入骨架选项卡,向下滚动到底部,然后点击 生成绑定 按钮即可完成绑定的创建。生成过程将花费几秒钟到一分钟的时间,具体取决于绑定的复杂性和你的机器的硬件规格。如果生成的绑定需要调整,你可以相应地修改元骨骼,然后再次点击生成按钮。如果绑定已经存在,Rigify 将简单地覆盖它,保留你所有的修改器和约束,并且在可能的情况下保留所有之前生成的特征。
有关更多的生成选项内容,查看 高级骨架生成 部分。
Note
想要创建预期的绑定覆盖工作,再生成前你需要拥有绑定和元骨骼 两者 显示,Rigify将尝试将它们显示出来,但如果失败,将中止生成。
Warning
与所有 Python 插件一样,Blender 的界面在 Python 脚本执行结束之前无法更新。只有绑定出现才能看到结果。
Warning
Rigify 的设计了一个工作流程,其中元骨骼保持可用,以便在需要时对其进行更改再重新生成主绑定。不建议在生成主绑定后删除元骨骼,这样无法在后续的 Rigify 特征更改中操作,一般来说,必要时会为元骨骼提供自动版本更新脚本,但不会为生成的绑定提供。
将几何体绑定到骨架¶
要将几何体绑定到骨架,使用首选工具。你只需要知道几件事:
所有参与形变的骨骼都在 DEF 骨骼集合中。
旧版面部的眼睛和牙齿骨骼不参与形变。应该通过“子级”约束绑定眼睛和牙齿几何体。
通常,如果正确放置骨骼(并且有足够的拓扑结构可供使用!),自动权重的骨架形变会非常出色地做到开箱即用。
有关骨骼集合、骨架修改器和权重绘制的更多详细信息,请参阅 Blender 手册。
高级绑定生成¶
高级选项功能¶
通过使用“高级”子面板中的选项,你可以:
每个场景生成多个绑定。
更新/覆盖 特定绑定。
强制覆盖以前生成的小部件物体。
选择是否对左侧和右侧小部件使用链接副本。
生成后执行脚本数据块。
高级选项子面板¶
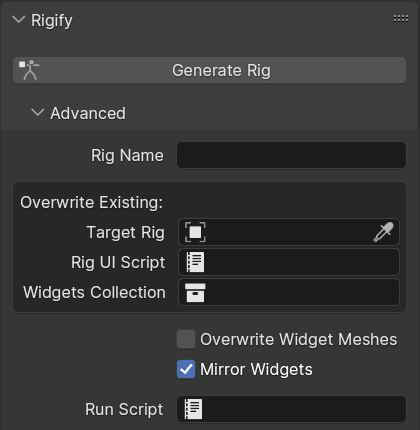
默认情况下,高级绑定生成选项隐藏在子面板中。单击 高级 行可展开显示。
如果生成绑定时没有值,则 Rigify 会自动设置其中一些选项,而其他选项则完全由用户控制。
- 绑定名称
当生成一个全新的绑定时,与覆盖现有绑定不同,此选项的值将用于命名。
如果为空,则将根据以下规则依据元骨骼的名称命名:
如果名称包含
META,则将替换为RIG。如果名称包含
metarig,则将替换为rig。否则,
RIG-被添加到名称前面。
当开启 目标绑定 选项覆盖一个现有的绑定物体时,其名称不会更改,允许自由重命名,而无需保持此选项的值同步。
- 目标绑定 自动
此选项指定从该元骨骼重新生成时,覆盖生成的绑定。
如果此项未设置,Rigify 将生成一个新的绑定物体并且保存此选项。
Note
如果该选项未设置,Rigify 将创建一个全新的绑定物体,即使已经存在具有匹配名称的对象。
- 绑定 UI 脚本 自动
此选项指定重新生成时要覆盖的生成脚本数据块,其工作方式与 目标绑定 相同。
该脚本控制3D视口中的用户界面,允许方便地切换骨骼集合可见性、更改自定义属性、在IK和FK之间进行转换等等。
- 小部件集合 自动
指定了包含生成的小部件的集合,其工作方式与 目标绑定 相同。
- 覆盖小部件网格
如启用,Rigify 将在每次重新生成绑定时生成新的小部件。默认情况下,它会尝试重用小部件集合中已经生成的小部件物体,允许手动编辑它们以更好地适应角色。
- 镜像小部件
启用后,Rigify 会为左侧和右侧骨骼生成小部件作为链接副本,使用负X缩放来翻转右侧内容。这加强了对称性,并减少了调整以适应角色的网格数量。
当重新使用已生成的小部件时,Rigify 会通过检查物体比例来检测它是否最初是镜像生成的,以避免翻转现有小部件。因此,为现有角色切换到镜像小部件需要删除右侧小部件,或 强制小部件更新。
- 运行脚本
当生成后可以运行一个文本数据块中的 Python 脚本来配置 Rigify,以便应用用户的自定义内容。该脚本在生成的绑定处于活动状态并在物体模式下选定的情况下执行。
最简单的用法可能是在 Rigify 绑定类型没有任何相关元骨骼设置时调整生成约束的属性。这可以通过在属性上使用上下文菜单中的 复制完整数据路径,将其粘贴到脚本中并进行赋值来完成,例如:
import bpy bpy.data.objects["rig"].pose.bones["MCH-spine.003"].constraints[0].influence = 0.6
通过脚本进行此类更改可确保在重新生成绑定时不会丢失这些更改。
用户可以使用 Rigify 脚本 导入 Rigify 多功能模块,并通过访问
rigify.get_generator()生成实例。但请注意,由于生成已经完成,因此唯一的用途是读取在生成过程中创建的数据。
库链接¶
当将一个绑定链接到另一个文件时,通常想要创建一个集合,其中包括生成的绑定和角色网格物体。不需要元骨骼或小部件物体集合。然后链接该集合并运行 创建库重写。
rig_ui_template.py 文本数据块将与绑定自动链接,你无需单独链接它。但是,在你从文本编辑器中手动运行它或者保存并重启 Blender 之前,脚本是不会运行的。