Python 控制台¶
Python 控制台为测试代码片段和探索 Blender 的 API 提供了一种快捷方式。它会执行您在 >>> 提示符上输入的任何内容,并具有命令历史记录和自动完成功能。

Python 控制台。¶
界面¶
主视图¶
键位绑定
鼠标左键 -- 沿着输入行移动光标。
左← / 右→ -- 光标移动一个字符距离。
Ctrl-左← / Ctrl-右→ -- 光标移动一个单词距离。
Shift-左← / Shift-右→ -- 选择左/右侧的字符。
Shift-Ctrl-左← / Shift-Ctrl-右→ -- 选择左/右侧的单词。
Ctrl-A 选择所有文本和文本历史。
回退键 / Delete -- 擦除字符。
Ctrl-回退键 / Ctrl-Delete -- 擦除单词。
回车 -- 执行命令。
Shift-回车 -- 添加到命令历史记录而不执行。
用法¶
别名¶
一些变量和模块可以方便使用:
C:快速访问bpy.context。D:快速访问bpy.data。bpy:顶层级 Blender Python API 模块。
初探控制台环境¶
要查看全局函数和变量列表,请键入 dir() 并按 回车 执行。
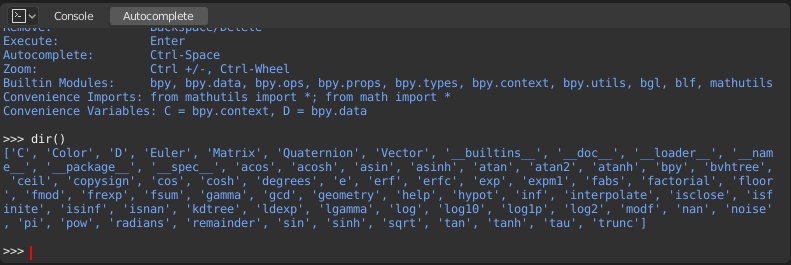
自动补全¶
控制台可以预览模块或变量的可用成员。例如,键入 bpy. 并按 Tab:
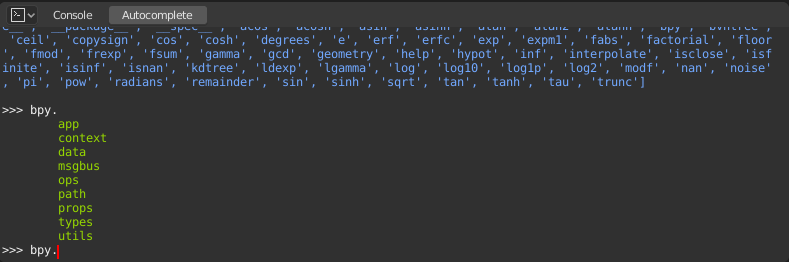
子模块以绿色列出。属性和方法将以同样的方式列出,方法用尾部的 ( 表示。
示例¶
bpy.context¶
通过该模块可以访问当前场景、当前选中的物体、当前物体模式等。
Note
要使以下命令显示正确的输出,请确保在3D视图中有选中的物体。
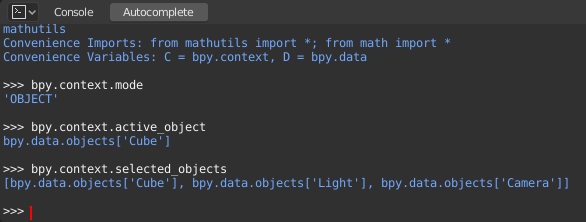
获取当前 3D 视图的模式(物体、编辑、雕刻等):
bpy.context.mode
获取活动物体:
bpy.context.object
bpy.context.active_object
将活动物体 X 坐标更改为 1:
bpy.context.object.location.x = 1
将活动物体沿 X 轴移动 0.5:
bpy.context.object.location.x += 0.5
一次性更改所有三个位置坐标:
bpy.context.object.location = (1, 2, 3)
只更改 X 和 Y 坐标:
bpy.context.object.location.xy = (1, 2)
获取选中的物体:
bpy.context.selected_objects
获取除了活动项以外的选中物体:
[obj for obj in bpy.context.selected_objects if obj != bpy.context.object]
bpy.data¶
让您可以访问 blend 文件中的所有数据,无论其当前是否处于活动状态或已被选中。
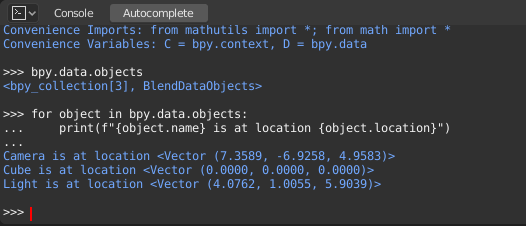
bpy.ops¶
“操作符” 是通常由按钮或菜单项触发的操作,但也可以通过编程调用。有关所有操作符的列表,请参阅 bpy.ops API 文档。