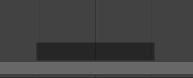时间线¶
The Timeline editor is used to jump to different frames, manipulate keyframes, and control animation playback.
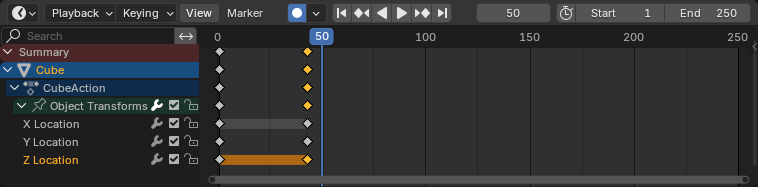
时间线。¶
主视图¶
The X axis represents time, with the numbers 0/50/100/... being frame numbers. The blue line is the Playhead indicating the current frame, and the diamond shapes are Keyframes, points where you specified a certain value for a certain property at a certain time.
调整视图¶
Panning is done by dragging MMB.
Zooming is done by dragging Ctrl-MMB, rolling the mouse Wheel, or pressing NumpadMinus/NumpadPlus.
You can also use the scrollbars located at the bottom and the right of the editor.
播放头¶
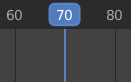
播放头。¶
The Playhead is the blue vertical line showing the current frame number.
It can be moved to a new position by clicking or dragging LMB in the scrubbing area at the top.
You can also move it in single-frame increments by pressing Left or Right, or jump to the beginning or end frame by pressing Shift-Left or Shift-Right.
帧范围¶
The Frame Range determines the length of the scene's animation. By default, it's set to start at frame 1 and end at frame 250. You can change this using the Start/End inputs in the Timeline header, or in the Output Properties.
关键帧¶
By default, the timeline only shows keyframes for selected items. You can make it show all keyframes by unchecking .
You can click a keyframe to select it (and deselect all others), or click it while holding Shift to add it to the selection (or remove it if it was already selected). You can also drag a box to select multiple keyframes in one go.
To move the selected keyframes, simply drag one of them. Alternatively, you can press G, move the mouse, and click LMB to confirm (or RMB to cancel). You can also press S to scale the keyframes in relation to the Playhead.
标记¶
有关详细信息,请参阅标记页面。
标题栏¶

Popovers for Playback and Keying; transport controls; and frame controls¶
菜单¶
回放弹出菜单¶
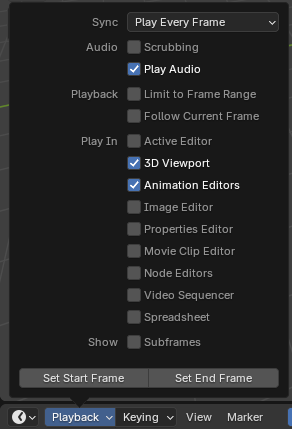
- 同步
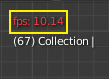
3D视图红色帧速率(FPS)。¶
If animation playback can't keep up with the desired Frame Rate, the actual frame rate (shown in the top left corner of the 3D Viewport) will turn red, and the Sync option determines how the situation should be handled.
- 播放每帧
Play every frame, even if this results in the animation playing slower than intended.
- 丢帧
如果播放速度慢于场景的帧频,则丢帧。
- 同步到音频
如果播放速度太慢而无法与音频保持同步,则丢帧。
- 音频
- 拖拽播放
Play bits of the sound in the animation (if there is any) while you drag the Playhead around.
- 播放音频
取消勾选可使所有声音静音。
- 回放
- 限于帧范围
Don't allow moving the Playhead outside of the Frame Range using the mouse.
- 跟随当前帧
Automatically pan the view to catch up when the Playhead goes off screen.
- 播放于
Which editors to update on each animation frame. If an editor is unchecked, it'll only be updated once playback stops (with some exceptions where it'll update on each frame anyway). When starting playback in either the Graph Editor, Dope Sheet or the NLA Editor, all editors will play back regardless of the settings. This is a feature requested by animators to easily play back all views.
- 显示 -- 子帧
Display and allow setting fractional frame values for the current frame.
- 设置起始/结束帧
Set the scene's start/end frame to the current frame. If the Preview Range is active (see Frame Controls), that one is changed instead.
插帧弹出菜单¶
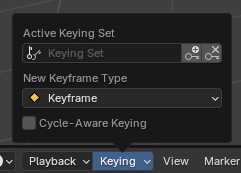
插帧 弹出菜单包含影响关键帧插入的选项。
- 活动插帧集
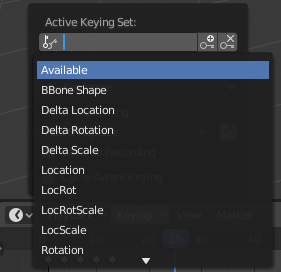
时间线插帧集。¶
A Keying Set is a named collection of animatable properties. If you select one and then press I while not hovering over any input field, Blender will create keyframes for the properties in that keying set.
If you don't have a keying set selected, you'll get keyframes on a default set of properties instead (e.g. Location/Rotation/Scale for objects).
There are a number of predefined keying sets, but you can also create your own in the Keying Sets panel.
- 插入关键帧 I
于当前帧插入关键帧。
- 删除关键帧 Alt-I
于当前帧删除关键帧。
- 新关键帧类型
新创建关键帧的关键帧类型。
自动插帧¶
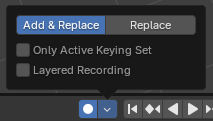
自动插帧按钮。¶
When the record button () is enabled, Blender will automatically create keyframes on the current frame whenever you transform an object or bone in the 3D Viewport (or change one of its transform properties in the Properties Editor).
One special use case is to record a camera path as you fly through the scene. See Fly/Walk Navigation.
Note
Auto Keying only works for transform properties (Location, Rotation, Scale). It won't create a keyframe if you change, say, the color of a material -- you still have to do that manually.
- 模式
- 添加&替换
按需添加或替换关键帧。
- 替换
仅替换已有的关键帧。
- 仅活动插帧集
By default, Auto Keying will create keyframes even for properties that are not in the active keying set. Use this checkbox to change that.
- 分层记录
为动画上的每个循环/通道添加一个新的非线性动画轨道,以便进行无损调整。
播放控制¶
These buttons are used to set the current frame and control playback.

传输控制。¶
- 跳转到开头 Shift-左←
Sets the Playhead to the start of the frame range.
- 跳转到前一关键帧 下↓
Moves the Playhead to the previous keyframe.
- 倒放 Shift-Ctrl-空格键
Starts playing the animation in reverse.
- 播放 空格键
开始播放动画。
- 跳转到下一个关键帧 上↑
移动播放头到下一关键帧。
- 跳到结尾 Shift-右→
设置播放头到帧范围结束点。
- 暂停 空格键
停止播放动画。
帧控制¶
- 当前帧 Alt-滚轮
The number of the frame that's currently being displayed in the 3D Viewport. This is also the location of the Playhead.
- 使用预览范围
The Preview Range is an alternative Frame Range that you can use for focusing on a particular part of the animation. It lets you repeatedly play a short segment without having to manually rewind or change the frame range of the entire scene.
This range only affects the preview in the 3D Viewport; it doesn't affect rendering.
The boundaries of the Preview Range are shown in dark orange. You can quickly configure and enable it by pressing P and dragging a box. To disable it, you can press Alt-P.
- 起始/结束帧
The start/end frame of the scene (or the preview range, if active).