Copy Global Transform¶
Copier et coller facilement transformations d’objets et d’os.
Lors de la copie, la transformation mondiale (World Space) est placée dans le presse-papiers. Cela peut ensuite être collé sur n’importe quel objet ou os, dans le cadre actuel ou un autre.
Étant donné que la tranfsormation est placée dans le presse-papiers sous forme de texte, vous pouvez même la copier-coller dans un messager instantané et l’envoyer à quelqu’un d’autre.
Activation du module complémentaire¶
Ouvrez Blender et accédez à la section Add-ons (modules supplémentaires) des Preferences.
Recherchez “Copy Global Transform” et cochez la case “Enable Extension”.
Interface¶
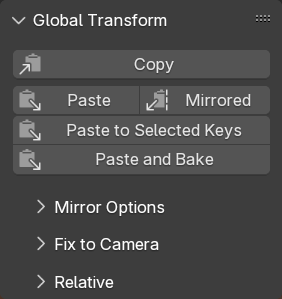
Situé dans .
La figure de droite montre les principales fonctionnalités du panneau Copy Global Transform. Les panneaux repliés sont décrits chacun dans leur propre section ci-dessous.
Description¶
- Copy
Inspecte l’objet actif (en Mode Objet) ou l’os (en Mode Ppose) et place sa transformation globale actuelle sur le presse-papiers sous forme de matrice.
- Paste
Prend la transformation globale copiée et l’applique à l’objet actif ou à l’os. Cela se fait en ajustant ses propriétés d’emplacement, de rotation et d’échelle.
- Mirrored
Identique à “Paste” ci-dessus, mais ensuite mise miroir par rapport à un autre objet ou os. Cela peut être utile, par exemple, pour copier la position d’un pied vers l’autre. Voir Mirror Options ci-dessous.
- Paste to Selected Keys
Colle comme décrit ci-dessus et utilise également Auto-Keying pour mettre à jour une ou plusieurs images. La sélection des clés est utilisée pour indiquer à Blender sur quels cadres cela devrait se produire ; n’influence les parties de la transformation sont keyées. Ce qui est keyé est déterminé par l’ensemble du keying actif.
- Paste and Bake
Presque la même chose que Paste to Selected Keys. Au lieu de coller uniquement sur les clés sélectionnées, Paste and Bake colleront & auto-key sur chaque cadre entre les premières et dernières clés sélectionnées.
Mirror Options¶
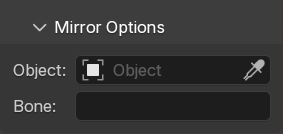
La transformation copiée peut être mise en miroir par rapport à un objet ou un Bone. Cela nécessite de choisir cet objet ou cet os en premier.
- Armature + Bone
Choisir un objet Armature comme objet miroir affichera le sélecteur d’os. Vous pouvez l’utiliser pour choisir l’os à utiliser comme miroir. Cela utilisera toujours l’os nommé sur cet objet d’armature spécifique.
- Bone Only
Lorsque vous ne choisissez no mirror object (aucun objet miroir), vous pouvez toujours choisir un nom d’os. C’est utilisé pour refléter un os dans l’armature active. Cela peut être utile pour refléter les transformations d’os par rapport à l’os “chest” (poitrine) du personnage actif.
- Object Only
La mise en miroir sera juste par rapport à l’objet choisi.
Après avoir collé avec “Paste Mirrored”, les axes du miroir peuvent être choisis dans le panneau Redo.
Fix to Camera¶
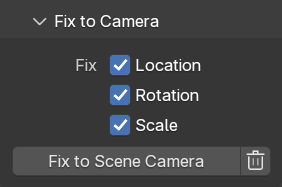
Également connu sous le nom de “bake to camera”, cet opérateur garantira que les objets/os sélectionnés restent statiques (par rapport à la caméra) sur des images sans clé (unkeyed).
Cela se fait en générant de nouvelles clés. Ces clés seront de type “Generated” (Générées) afin qu’on sache clairement quelles clés ont été créées manuellement et lesquelles ont été générées. De cette façon, l’outil peut être réexécuté pour régénérer les clés.
Assurez-vous que votre animation est keyed (jalonnée par des clefs) en utilisant une interpolation constante. Si ce n’est pas encore le cas, pré-calculez votre animation (au moins les canaux de transformation). Cet outil ne fonctionne pas avec le “Stepped” F-Curve modifier
Choisissez lequel des canaux Location/Rotation/Scale (Emplacement/Rotation/Échelle) vous souhaitez fixer à la caméra. En cas de doute, assurez-vous qu’ils sont tous cochés.
Appuyez sur le bouton “Fix to Camera” (Fixer à la caméra).
Pour annuler l’effet de l’opérateur “Fix to Camera”, cliquez sur le bouton corbeille. Cela supprimera toutes les clés générées dans la plage de scènes ou dans la plage d’images.
L’outil opère sur la plage d’images de la scène ou sur la plage d’aperçu si elle est active. Les clés en dehors de cette plage sont ignorées, à la fois lors de la fixation sur la caméra et lors de la suppression des clés générées.
Avertissement
Cet outil suppose que toutes les clés de type “Generated” sont égales. Il les écrasera (ou les supprimera, selon le bouton sur lequel vous appuyez).
Copier-Coller relatif¶
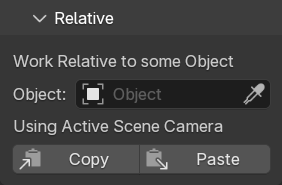
Le panneau “Relative” possède des boutons copier/coller qui fonctionnent relativement à un objet choisi. Lors de la copie, la transformation de l’espace mondial est déterminée, puis ajustée pour devenir relative à la transformation de l’espace mondial de l’objet choisi. Lors du collage, c’est l’inverse qui se produit.
Si aucun objet n’est choisi, le copier/coller se fera par rapport à la caméra de la scène active. La caméra active de la scène est déterminée pour chaque action, donc lorsque vous collez, elle peut être différente du moment où vous copiez. Cela peut aider à maintenir visuellement un objet au même endroit lors du changement de caméra ou lors du changement de scène.
Limitations¶
Le collage d’une transformation ajuste l’emplacement, la rotation et l’échelle de l’objet/os. Cela signifie que lors de la copie d’une transformée asymétrique, cette asymétrie est perdue.
S’il y a des contraintes sur l’objet/os, la transformation visuelle résultante peut ne pas être la même que celle collée. Pour donner un exemple concret : si vous avez une contrainte qui ajoute une rotation, cela ajoutera toujours cette rotation au-dessus de la transformation collée.
Voir aussi
Pose Library pour un moyen de gérer et de partager des poses entières.
Référence
- Catégorie:
Animation
- Description:
Un module complémentaire simple pour la copie des transformations dans l’espace mondial.
- Location:
- Fichier:
copy_global_transform.py
- Auteur:
Sybren A. Stüvel
- Mainteneur:
Sybren A. Stüvel
- Licence:
GPL 2+
- Niveau de support:
Officiel
- Note:
Ce module complémentaire est fourni avec Blender.