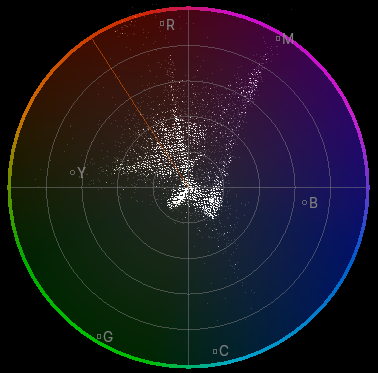Mode d’Affichage¶
À l’aide de cette fenêtre contextuelle, vous pouvez choisir entre afficher l’image d’aperçu ou un oscilloscope qui visualise sa répartition des couleurs.
Image Preview¶
Prévisualise ce à quoi ressemblera la vidéo finale et vous permet de modifier la disposition de l’image à l’aide de divers outils.
Luma Waveform¶
Cet oscilloscope visualise la distribution de luminosité (brightness) de l’image, vous permettant de voir d’un coup d’œil s’il y a suffisamment de contraste et si des zones sont sous- ou surexposées.
L’oscilloscope fonctionne en traçant une courbe pour chaque ligne de balayage dans l’image vidéo actuelle. En d’autres termes chaque colonne de pixels dans la forme d’onde de luminance est un histogramme de luminosité de la colonne de pixels correspondante dans le cadre. Spécifiquement :
La position horizontale d’un pixel dans la forme d’onde fait référence à une colonne de pixels dans l’image.
La position verticale d’un pixel dans la forme d’onde fait référence à une valeur de luminosité, allant de 0 en bas à 1 en haut.
La luminosité d’un pixel dans la forme d’onde indique combien de pixels dans la colonne de trame ci-dessus ont la luminosité ci-dessus. Si aucun pixel de la colonne de trame n’a cette luminosité, le pixel de la forme d’onde est noir. Si au moins trois pixels de la colonne du cadre ont cette luminosité, le pixel de la forme d’onde est blanc.
Lorsque ce scope est sélectionné, vous disposez de l’option suivante dans :
Les exemples ci-dessous montrent deux images et leurs formes d’onde de luminance correspondantes.
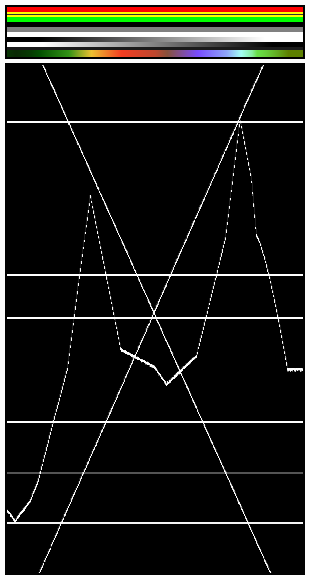
Les différentes lignes horizontales de la Luma waveform correspondent aux lignes de couleur uniforme de l’image. Notez que la ligne “grise 20%” d’une largeur d’un pixel (à l’intérieur de la bande jaune) est représentée dans la Luma waveform par une ligne grise. Les deux lignes dessinant un “X” sont issues des deux nuances de tons linéaires (blanc –> noir et noir –> blanc). Enfin, la ligne brisée correspond à la nuance de ton complexe au bas de l’image.¶ |
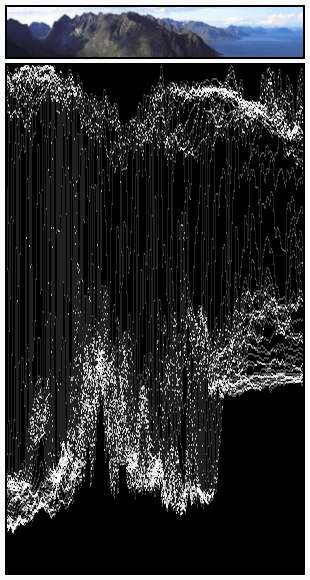
Les courbes sont bien visibles. Nous avons trouvé un luma de 80-100% pour le ciel, un luma d’environ 40% pour la mer et un luma de 10-20% pour les montagnes, avec une augmentation d’environ 40% pour la partie ensoleillée.¶ |
RGB Parade¶
Afficher trois formes d’onde -– pour les canaux de couleur rouge, vert et bleu –- au lieu d’une seule pour la luminosité globale de l’image.
Chroma Vectorscope¶
Cet oscilloscope visualise la distribution des couleurs de l’image. Chaque point possède :
Un angle indiquant sa teinte (hue).
Une distance depuis-le-centre indiquant sa saturation.
Une luminosité indiquant combien de pixels dans l’image vidéo ont la teinte et la saturation ci-dessus.
Histogram¶
Affiche trois graphiques superposés, un pour chaque canal de couleur. Dans chaque graphique :
L’axe X correspond à l’intensité des couleurs, allant de 0 à gauche (noir) à 1 à droite (entièrement rouge/vert/bleu).
L’axe Y correspond au nombre de pixels.
Utilisez ce mode pour équilibrer la plage tonale d’une image. Une image bien équilibrée doit avoir une distribution agréable et régulière des valeurs de couleur.

Image d’exemple.¶
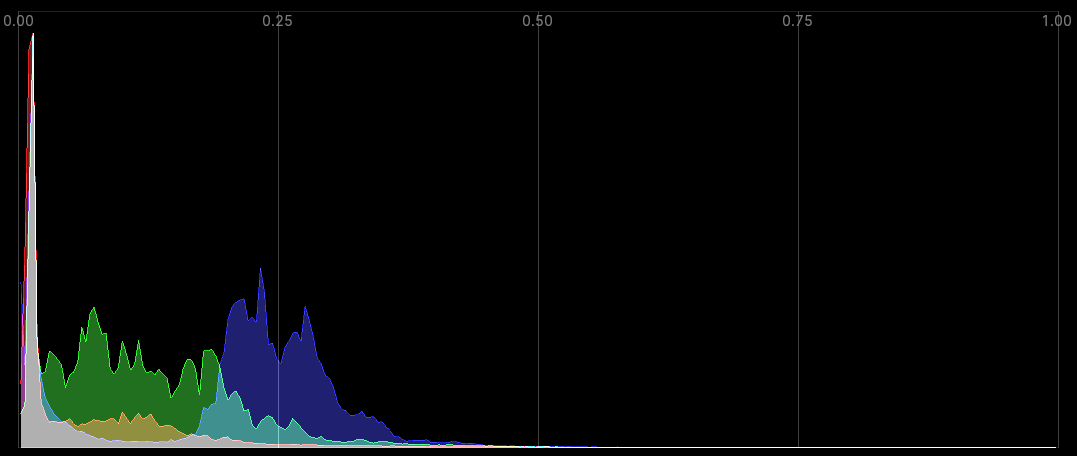
Histogramme correspondant.¶