Cameras¶
Un appareil photo est un objet qui fournit un moyen de faire le rendu des images depuis Blender. Elle définit la partie d’une scène qui est visible dans l’image rendue.
Les caméras sont invisibles dans les rendus, elles n’ont donc aucun réglage de matériau ou de texture. Cependant, elles disposent de panneaux de réglage Object et Editing qui s’affichent lorsqu’une caméra est l’objet actif.
Voir aussi
Navigation de la caméra dans la Vue 3D pour la documentation sur la gestion des caméras dans la vue.
Properties¶
Référence
- Mode:
Mode Objet
- Éditeur:
Lens¶
Type
Les options de l’objectif de la caméra contrôlent la façon dont les objets 3D sont représentés dans une image 2D.
- Perspective (vue en perspective)
Cela correspond à la façon dont vous voyez les choses dans le monde réel. Les objets au loin paraissent plus petits que les objets au premier plan, et les lignes parallèles (comme les rails d’une voie ferrée) semblent converger à mesure qu’elles s’éloignent.
- Focal Length/Field of View
Focal Length contrôle la quantité de zoom, c’est-à-dire la quantité de scène qui est visible en une seule fois. Des longueurs focales plus longues se traduisent par un plus petit FOV (plus de zoom), tandis que les distances focales courtes vous permettent de voir plus de la scène à la fois (plus grand FOV, moins de zoom).
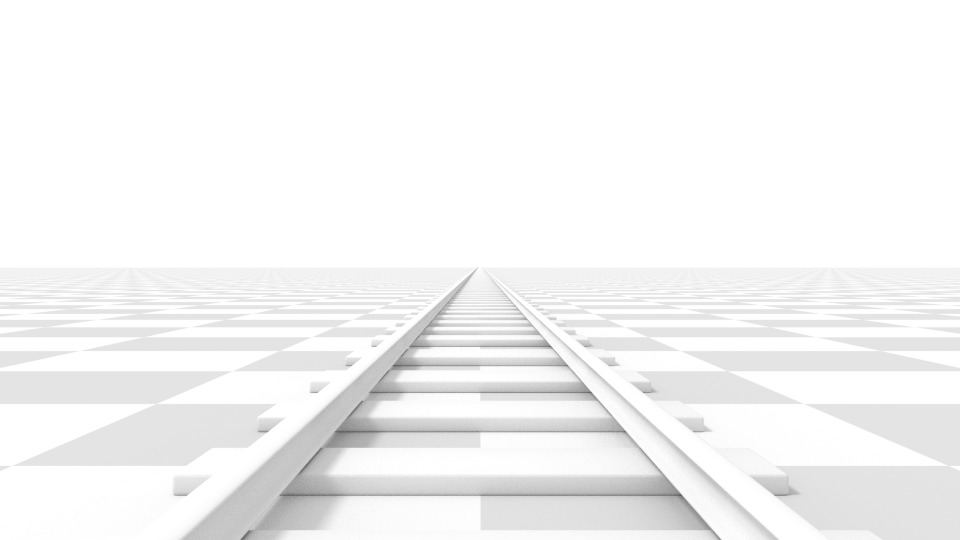
Caméra perspective avec une longueur focale de 35 mm.¶
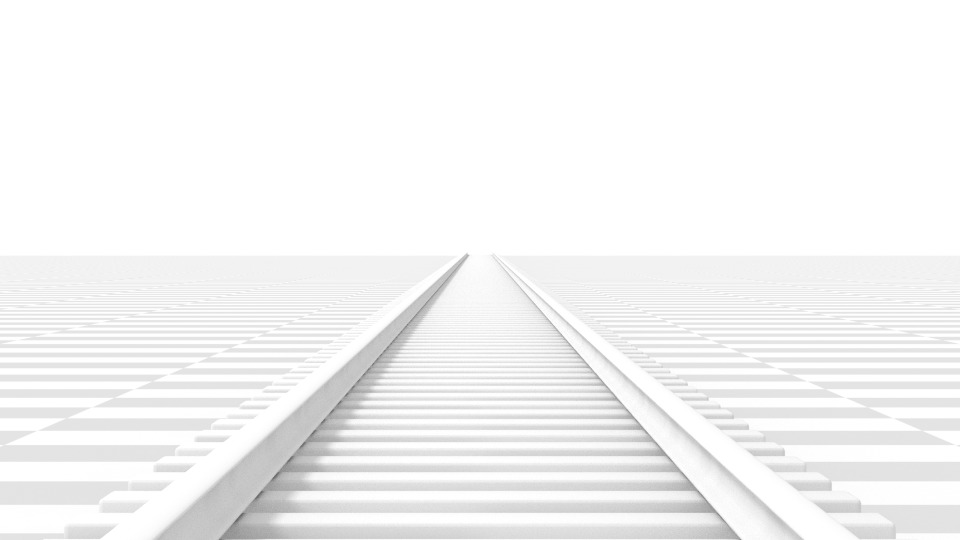
Caméra perspective avec une longueur focale de 210 mm au lieu de 35 mm.¶
- Lens Unit
La distance focale peut être définie soit en termes de millimètres, soit le Champ de vision réel comme un angle.
Indication
Lorsque la caméra se déplace vers un objet, la propriété Focal Length peut être diminuée pour produire un effet de caméra Dolly Zoom, ou vice versa.
Cette vidéo <https://vimeo.com/15837189>`__ démontre l’effet de caméra Dolly Zoom.
- Orthographic (Orthographique)
Avec la perspective Orthographic, les objets apparaissent toujours à leur taille réelle, quelle que soit la distance. Cela signifie que les lignes parallèles apparaissent parallèles, et ne convergent pas comme c’est le cas avec la Perspective.
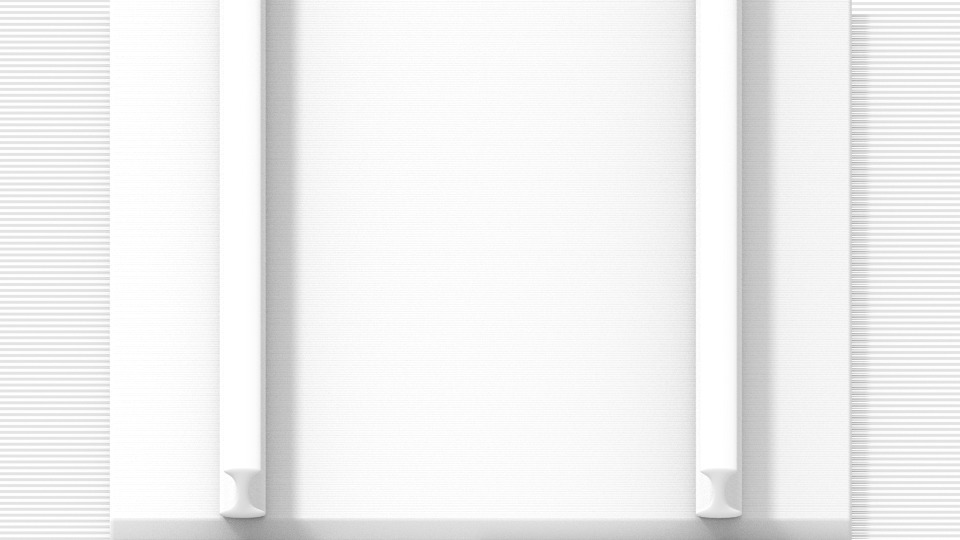
Rendu sous le même angle de caméra que les exemples précédents, mais avec une perspective orthographique.¶
- Orthographic Scale
Ceci contrôle la taille apparente des objets projetés sur l’image.
Notez que celui-ci est effectivement le seul paramètre qui s’applique à la perspective orthographique. Puisque les lignes parallèles ne convergent pas en mode orthographique (pas de point de fuite), les paramètres de variation de l’objectif sont équivalents à déplacer la caméra dans la Vue 3D.
- Panoramic
Les caméras panoramiques ne fonctionnent que dans Cycles. Voir les paramètres de les caméras panoramiques dans Cycles pour plus d’informations.
- Shift
Permet l’ajustement des points de fuite (vanishing points). Les points de fuite se réfèrent aux positions vers lesquelles convergent des lignes parallèles. Dans ces exemples de rendu, le point de fuite le plus évident se trouve à l’extrémité de la voie ferrée.
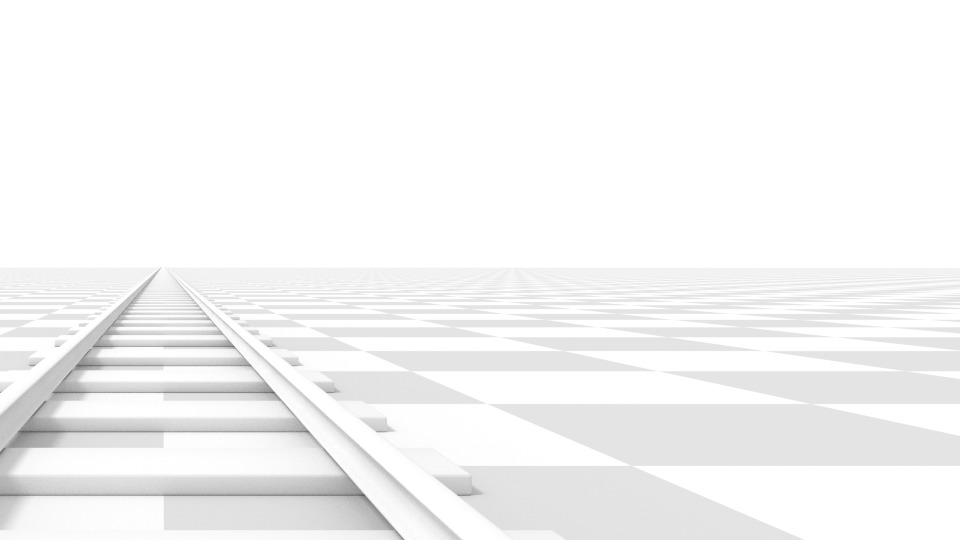
Une correction d’objectif (lens shift) horizontale de 0.330.¶
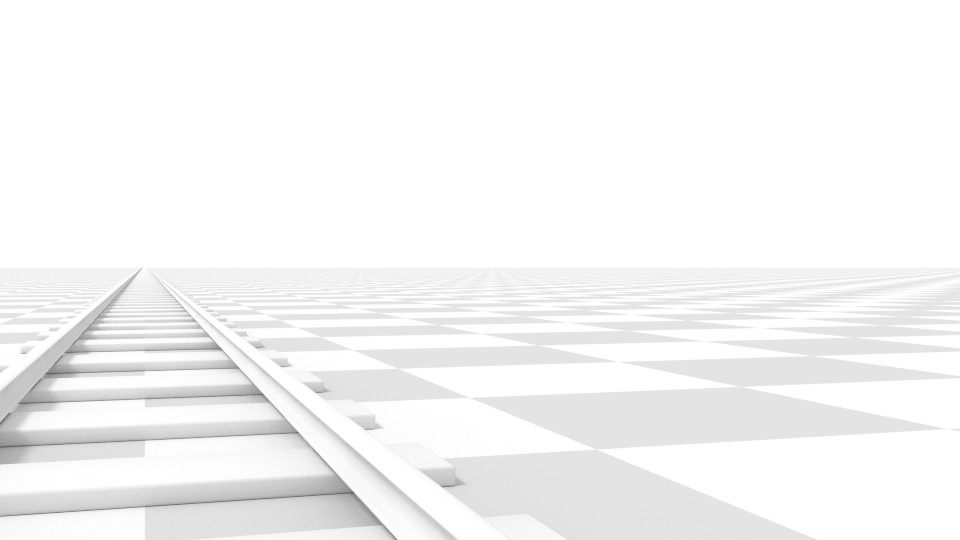
Rotation de l’objet caméra au lieu d’une correction d’objectif.¶
Remarquez comment les lignes horizontales restent parfaitement horizontales lorsque vous utilisez la correction d’objectif, mais qu’elles deviennent obliques lorsque vous faites tourner l’objet de la caméra.
Note
Utiliser la correction d’objectif équivaut à rendre une image avec un FOV plus grand et à la recadrer de manière décentrée.
- Clip Start and End
L’intervalle dans lequel les objets sont directement visibles. Tout objet en dehors de cette plage influence encore indirectement l’image, car les autres rebonds de lumière ne sont pas coupés.
Note
Pour le rendu de la fenêtre, il est important de définir des distances de découpage sur des valeurs limitées pour garantir une précision de rastérisation suffisante. Les rendus de lancer de rayons ne souffrent pas tellement de ce problème et, à ce titre, des valeurs plus extrêmes peuvent être définies en toute sécurité.
Astuce
Lorsque l’option Limits du panneau Viewport Display est activée, les limites du clip seront visibles sous la forme de deux points jaunes connectés sur la ligne de visée de la caméra.
Voir aussi
Depth Of Field (Profondeur de champ)¶
Les caméras du monde réel transmettent la lumière à travers une lentille qui la plie et la concentre sur le capteur. Pour cette raison, les objets situés à une certaine distance sont nets, mais les objets situés à l’avant et à l’arrière sont flous.
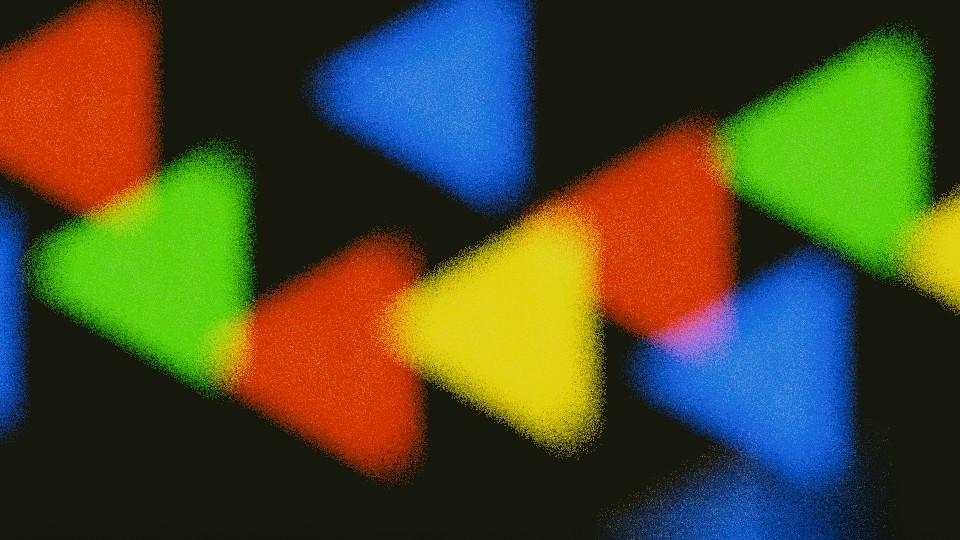
Exemple d’un effet bokeh de la profondeur de champ (DOF).¶
La zone de vision nette est appelée point focal et peut être définie soit par une valeur exacte, soit en utilisant la distance entre la caméra et l’objet choisi :
- Focus Object
Choisissez un objet qui déterminera le point focal. La liaison d’un objet désactivera le paramètre de distance.
- Focal Distance
Définit la distance jusqu’au point focal lorsqu’aucun Focus Object n’est spécifié. Cette distance peut être visualisée dans la fenêtre 3D en activant les Limits dans le panneau Affichage de la fenêtre de la caméra.
Indication
Utilisez l’icône pipette compte-gouttes ou survolez la propriété Focal Distance avec la souris et appuyez sur E pour activer le Depth Picker (Picker de profondeur). Ensuite LMB sur un point de la fenêtre 3D pour échantillonner la distance de ce point à la caméra.
Ouverture (Aperture)¶
- F-Stop
Rapport F-Stop qui définit le degré de flou. Des valeurs faibles donnent un effet de profondeur de champ important.
- Blades
Nombre total de lames polygonales utilisées pour modifier la forme des objets flous dans le rendu, et faire le rendu de prévisualisation. Comme pour la vue, le nombre minimum de lames pour activer l’effet bokeh est de 3, ce qui donne un flou de forme triangulaire.
- Rotation
Faites pivoter les lames polygonales le long de l’axe de face et tournera dans le sens horaire et antihoraire.
- Ratio
Modifiez la quantité de distorsion pour simuler l’effet bokeh anamorphique. Un réglage de 1.0 indique aucune distorsion, où un nombre inférieur à 1.0 entraînera une distorsion horizontale, et un nombre supérieur une distorsion verticale.
Camera¶
Ces paramètres ajustent les propriétés qui se rapportent à un corps de caméra physique. Plusieurs Presets peuvent être choisis pour correspondre aux caméras du monde réel.
- Sensor Fit
Ajuste la façon dont le capteur de la caméra s’intègre dans la dimension des sorties en ajustant le champ de vision angulaire.
- Auto:
Calcule une taille de capteur carré en fonction de la plus grande des dimensions de la resolution de rendu finale.
- Horizontal:
Ajuste manuellement la largeur (Width) du capteur, la hauteur (Height) est calculée en fonction du rapport hauteur/largeur de la résolution de la Resolution.
- Vertical:
Ajuste manuellement la hauteur (Height) du capteur, la largeur (Width) est calculée en fonction du rapport hauteur/largeur de la Resolution de la sortie.
- Size / Width, Height
Ce réglage est une autre façon de contrôler le champ de vision, contrairement au changement de la distance focale. Il est utile de faire correspondre la caméra dans Blender à une combinaison physique de caméra et d’objectif, par exemple pour le motion tracking.
Safe Areas¶
Les zones de sécurité sont des guides pour positionner des éléments afin que les parties les plus importantes du contenu peuvent être vues dans toutes les vues.
Les différents écrans ont des quantités variables de Overscan (en particulier les vieux téléviseurs). Cela signifie que tout le contenu ne sera pas visible par tous les téléspectateurs, puisque certaines parties de l’image entourant les bords ne sont pas affichées. Pour contourner ce problème, les producteurs de télévision ont défini deux domaines dans lesquels la diffusion du contenu est garantie : la sécurité des actions et la sécurité des titres.
Les écrans LCD/plasma modernes à signaux purement numériques n’ont pas d” Overscan, mais les zones sécurisées sont toujours considérées comme la meilleure pratique et peuvent être légalement exigées pour la diffusion.
Dans Blender, les zones de sécurité peuvent être définies dans les vues Caméra et Séquenceur.

Ligne rouge : Action safe. Ligne verte : Title safe.¶
Les zones de sécurité peuvent être personnalisées par leur marge extérieure, qui est une échelle en pourcentage de la zone située entre le centre et la taille du rendu. Les valeurs sont partagées entre l’éditeur de séquence vidéo et la vue caméra.
- Title Safe Margins X/Y
Aussi connu sous le nom de Graphics Safe. Placez toutes les informations importantes (graphiques ou textes) dans cette zone pour qu’elles soient visibles par la majorité des téléspectateurs.
- Action Safe Margins X/Y
Assurez-vous que toute action ou tout personnage important du plan se trouve dans cette zone. Cette zone sert également de “marge” pour l’écran, qui peut être utilisée pour empêcher les éléments de s’empiler contre les bords.
Astuce
Chaque pays établit une norme juridique pour la radiodiffusion. Celles-ci comprennent, entre autres, des valeurs spécifiques pour les zones de sécurité. Les valeurs par défaut de Blender pour les zones sûres suivent la norme de l’EBU (Union européenne). Assurez-vous que vous utilisez les valeurs correctes lorsque vous travaillez pour la radiodiffusion afin d’éviter tout problème.
Center-Cut Safe Areas¶
Les center-cuts sont une deuxième série de zones de sécurité pour garantir que le contenu est vu correctement sur des écrans ayant un rapport d’aspect différent. Les vieux téléviseurs qui reçoivent des vidéos en 16:9 ou 21:9 coupent les côtés. Positionnez le contenu à l’intérieur des zones de coupe centrale pour vous assurer que les éléments les plus importants de votre composition peuvent encore être visibles sur ces écrans.
Les valeurs par défaut de Blender indiquent un rapport de 4:3 (carré) dans un format 16:9 (écran large).
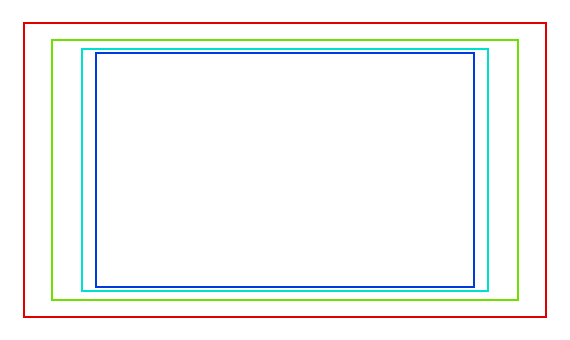
Ligne cyan : action center safe. Ligne bleue : title center safe.¶
Background Images¶
Une image de fond dans votre appareil photo peut être très utile dans de nombreuses situations : la modélisation en est évidemment une, mais elle est également utile pour la peinture (par exemple, vous pouvez avoir des images de référence de visages lorsque vous peignez des textures directement sur votre modèle…), ou l’animation (lorsque vous utilisez une vidéo comme fond), etc.
- Background Source
C’est la source de l’image d’arrière plan.
- Image:
Utiliser une image externe, une séquence d’image, un fichier vidéo ou une texture générée.
- Movie Clip:
Utilise un des data-blocks de Movie Clip.
- Clip vidéo actif
Affiche un clip vidéo à partir du Active Clip de la scène.
- Render Undistorted
Affiche l’image d’arrière-plan à l’aide de proxies non déformés lorsqu’ils sont disponibles.
- Proxy Render Size
Choisissez entre l’affichage complet (sans proxy) ou une taille proxy pour dessiner l’image de fond.
Voir aussi
Pour construire un proxy, les paramètres Movie Clip Editor Proxy settings doivent être utilisés. Sinon, les paramètres du proxy n’ont aucun effet.
- Color Space
L’espace couleur que l’image ou le fichier vidéo utilise dans Blender.
- View as Render
Appliquer les paramètres de gestion des couleurs lors de l’affichage de cette image à l’écran.
- Opacity
Contrôle la transparence de l’image d’arrière plan.
- Depth
Choisir si une image est affichée ou non derrière tous les objets, ou en avant de tout.
- Frame Method
Définit comment l’image doit être placée dans la vue caméra.
- Stretch:
Force les dimensions de l’image à correspondre aux limites de la caméra (peut changer l’aspect ratio).
- Fit:
Réduit les dimensions de l’image pour l’adapter dans la vue caméra sans changer l’aspect ratio.
- Crop:
Agrandit l’image afin qu’elle remplisse entièrement la vue caméra sans modifier ses proportions (une partie de l’image sera supprimée).
- Offset X, Y
Positionne l’image d’arrière plan en utilisant ces décalages.
Dans les vues orthographiques, cela est mesuré dans les unités normales de la scène. Dans la vue caméra, il est mesuré par rapport aux limites de la caméra (0,1 le décalera de 10% de la largeur/hauteur de la vue).
- Rotation
Fait pivoter l’image autour de son centre.
- Scale
Agrandit ou rétrécit l’image depuis son centre.
- Flip
- X
Retourner l’image , de sorte que le côté gauche est maintenant à droite, et la droite maintenant à gauche.
- Y
Retourner l’image , de sorte que la partie supérieure est maintenant en bas, et la partie inférieure maintenant en haut.
Note
Les clips vidéo ou les images avec vue comme rendu ne sont visibles derrière les objets que lorsque la transparence du film est activée ou que le monde de la scène est désactivé dans la fenêtre.
Affichage de la fenêtre¶

La vue caméra affiche les safe areas, le sensor et le nom.¶
- Size
Taille de la visualisation de la caméra dans la Vue 3D. Ce paramètre n’a aucun effet sur le rendu d’une caméra. La visualisation de la caméra peut également être mise à l’échelle en utilisant la clé de transformation standard Scale S.
- Show
- Limits
Affiche une ligne orange indiquant les valeurs Clip Start et End (début et fin du clip), ainsi qu’une croix jaune indiquant la Focus Distance (distance de mise au point). Si le gizmo Focus Distance est activé dans les paramètres du gizmo de la vue 3D, cette croix peut également être glissée avec la souris pour ajuster la distance.
- Mist
Active/désactive l’affichage des limites de la brume (mist). Les limites sont représentées par deux points blancs connectés sur la ligne de visée de la caméra. Les limites de la brume et d’autres options sont définies dans le panneau World, dans la Mist section.
- Sensor
Affiche un cadre en pointillés dans la vue caméra.
- Name
Active ou désactive le nom de la caméra en vue caméra.
Guides de composition¶
Les Guides de composition permettent de superposer sur l’écran de la caméra des informations qui peuvent aider à cadrer une prise de vue.
- Thirds
Ajoute des lignes qui divisent l’image en trois tiers verticalement et horizontalement.
- Center
- Center
Ajoute des lignes en divisant en deux le cadre verticalement et horizontalement.
- Diagonal
Ajoute des lignes qui connectent les coins opposés.
- Golden
- Ratio
Divise la longueur et la hauteur en proportions du nombre d’or (environ 0.618 de la taille de tous les côtés du cadre).
- Triangle A
Affiche une ligne diagonale allant du coin inférieur gauche au coin supérieur droit, puis ajoute des lignes perpendiculaires passant par les coins supérieur gauche et inférieur droit.
- Triangle B
Comme A, mais avec les coins opposés.
- Harmony
- Triangle A
Affiche une ligne diagonale allant du coin inférieur gauche au coin supérieur droit, puis des lignes allant des coins supérieur gauche et inférieur droit jusqu’à 0,618 de la longueur du côté opposé.
- Triangle B
Comme A, mais avec les coins opposés.
- Passepartout
Cette option assombrit la zone en dehors du champs de vue de la caméra. L’opacité du passe-partout peut être ajustée à l’aide du curseur de valeur.
Astuce
Si le PassePartout est entièrement opaque, Blender fera des optimisations pour accélérer le rendu des zones à l’intérieur de la vue de la caméra.