Annotations¶
L’outil d’annotation est disponible dans plusieurs éditeurs. Il peut être utilisé pour ajouter des notes, par ex. Objets 3D ou configurations de nœuds. La flèche dans la capture d’écran ci-dessous est une annotation.
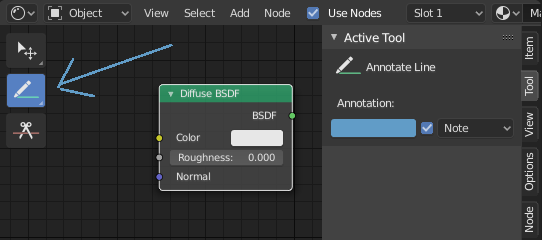
Outil d’annotations dans un éditeur de nœud.¶
Outils d’annotation¶
L’outil d’annotation peut être activé dans la barre d’outils et possède les sous-outils suivants :
- Annotate
Dessiner les traits à main levée dans la zone principale.
- Annotate Line
Cliquer et faire glisser pour créer une ligne. En option, vous pouvez sélectionner le style de flèche pour le début et la fin de la ligne.
- Annotate Polygon
Cliquer plusieurs fois pour créer plusieurs lignes connectées, puis appuyer sur Retour ou Echap pour confirmer.
- Annotate Eraser
Cliquer et tirer pour supprimer les lignes. La gomme a un paramètre Radius (rayon) qui se trouve dans .
Paramètres de l’outil¶
Common (Points communs)¶
- Color
Règle la couleur des traits existants et nouveaux.
- Annotation Layer
Un menu contextuel, affichant le nom du calque actuel, pour accéder aux Annotation Layers (calques d’annotation).
- Placement
Détermine où les annotations seront dessinées.
- 3D Cursor:
Uniquement disponible dans la fenêtre 3D. Les nouvelles annotations font partie de la scène 3D ; elles sont dessinées sur un plan imaginaire qui traverse le 3D Cursor et est aligné sur votre vue.
- Surface:
Uniquement disponible dans la fenêtre 3D. Les nouvelles annotations font partie de la scène 3D ; elles sont dessinées sur la surface de l’objet sous la souris. S’il n’y a pas de surface, vous obtenez le même comportement que le curseur 3D.
- Image:
Uniquement disponible dans les éditeurs 2D tels que l’Éditeur Image. Les annotations deviennent partie intégrante de l’espace 2D, ce qui signifie que leur position et leur taille changent lorsque vous effectuez un panoramique et un zoom dans l’éditeur.
- View:
Les nouvelles annotations sont en 2D et restent collées à l’écran. Elles conservent la même position, rotation et taille, quelle que soit la manière dont vous effectuez un panoramique, une “orbitation” ou un zoom dans l’éditeur.
- Only End Points Surface Placement
Utiliser uniquement la première et la dernière partie du trait pour l’accrochage.
- Project Onto Selected Surface Placement
Projette les traits uniquement sur les objets sélectionnés.
- Stabilize Stroke
Aide à réduire le sautillement des traits lors du dessin en retardant et en corrigeant l’emplacement des points.
- Radius
Distance minimale par rapport au dernier point avant la poursuite du trait.
- Factor
Un facteur de lissage (smooth), où des valeurs plus élevées donnent des traits plus doux mais où la sensation de dessin est comme si vous tiriez le trait.
Annotate Line¶
- Style Start, End
La décoration pour utiliser au départ ou la fin du segment de droite. Cela peut être utilisé par exemple pour créer des flèches pour désigner des détails spécifiques dans une scène.
Annotation Layers¶
Lorsque l’outil d’annotation est activé, les paramètres de gestion de plusieurs calques se trouvent dans le panneau .
- Opacity
Règle l’opacité des traits existants et nouveaux.
- Thickness
Ajuste l’épaisseur des traits existants et nouveaux.
Onion Skin¶
Affiche une image fantôme des traits réalisés dans des cadres avant et après le cadre actuel. Onion Skin ne fonctionne que dans la Vue 3D et le séquenceur. Voir la documentation Onion Skinning pour une explication.
- Before/After
Couleur à utiliser avant et après l’image courante sur les images fantômes. Le nombre définit le nombre d’images à afficher avant et après l’image actuelle.