Les Outils Système¶
Les outils sont accessibles dans la Toolbar.
Il s’agit d’une introduction générale aux outils, les outils individuels ont leur propre documentation.
Il ne peut y avoir qu’un seul outil actif par Workspace (Espace de travail) et mode. Cet outil est mémorisé : si vous êtes en Mode Édition, que l’outil d’extrusion est sélectionné et que vous passez en Mode Objet (qui n’a pas d’outil d’extrusion) puis revenez en Mode Édition, l’outil d’extrusion sera toujours actif.
La plupart des outils sont contrôlés uniquement à l’aide de LMB, bien que certains aient également des touches de modification (affichées dans la Status Bar lors de l’utilisation de l’outil). Tout cela peut être personnalisé dans les Keymap Preferences.
Certains outils définissent leurs gizmos (Shear et Spin par exemple) pour aider à les contrôler.
Toolbar (Barre d’outils)¶
Référence
- Raccourci:
T
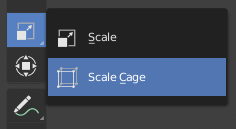
Groupe d’outils étendu.¶
La barre d’outils contient des boutons pour les différents outils. Les boutons avec un petit triangle dans leur coin inférieur droit sont des groupes d’outils qui peuvent être ouverts en maintenant LMB appuyée dessus pendant un moment (ou en faisant glisser LMB pour les ouvrir instantanément).
Passer votre curseur sur un outil pendant une courte période affichera son nom, tandis que le survoler plus longtemps affichera l’info-bulle complète.
Redimensionner la barre d’outils horizontalement affichera les icônes sur deux colonnes. En l’agrandissant davantage, l’icône et son texte s’afficheront.
Barre d’outils contextuelle¶
Référence
- Raccourci:
Maj-Espace
Appuyez sur Maj-Barre d'espace pour afficher une petite barre d’outils juste à côté de votre curseur pour un accès plus rapide. Les raccourcis pour sélectionner les outils sont affichés à droite.
Alternativement, vous pouvez mapper cette action sur la Barre d'espace dans les Préférences Keymap. Ensuite, vous pourrez utiliser la Barre d'espace comme une touche de modification (similaire à maintenir appuyée Ctrl ou Maj). Par exemple, vous pouvez appuyer sur Barre d'espace T pour transformer, Barre d'espace D pour Annotate, Barre d'espace M pour Measure, etc. Voir Action de la barre d’espace.
Accès rapide aux favoris¶
Référence
- Raccourci:
Q
Le menu Quick Favorites (Favoris rapides) regroupe vos outils favoris. Tout outil ou élément de menu peut être ajouté à ce menu surgissant via son menu contextuel.
Changer d’outil¶
Si vous avez activé Alt Click Tool Prompt dans les préférences du clavier, appuyer sur Alt affichera une invite d’outil dans la barre d’état. Ensuite appuyer sur une touche sélectionnera l’outil correspondant ou appuyer à nouveau sur Alt annulera l’invite.
L’outil de secours¶
L’outil de secours est celui qui est sélectionné par défaut (donc celui en haut de la barre d’outils). Vous pouvez le changer en maintenant appuyée LMB sur le bouton de la barre d’outils ou en appuyant sur Alt-W pour obtenir un menu circulaire.
Défilement des outils¶
Si vous liez une touche à un outil qui fait partie d’un groupe, vous pouvez activer l’option Cycle dans l’éditeur de clavier. Les appuis successifs feront défiler les outils de ce groupe.
Activé par défaut pour les outils de sélection dans la fenêtre 3D, par exemple : en appuyant sur W, vous alternerez entre la sélection par boîte, par cercle, etc.
Properties¶
Les outils peuvent avoir leurs propres paramètres, disponibles à plusieurs endroits :
Le panneau dans la barre latérale N.
L’onglet Active Tool dans l’éditeur de Propriétés.
La région Paramètres d’outil en dessous de l’en-tête de la zone.