Introduction¶
Une texture UV est une image (image, séquence ou film) qui est utilisée pour colorer la surface d’un maillage. La texture UV est mappée sur le maillage au moyen d’une ou plusieurs UV maps. Il existe trois façons d’établir l’image utilisée par la texture UV :
Utilisez n’importe quel programme d’édition d’image pour créer une image. Dans l’Éditeur Image, sélectionnez la texture UV et chargez l’image. Blender va alors utiliser l’UV map de cette texture pour transférer les couleurs sur les faces du maillage.
Peignez une image plate dans l’Éditeur Image sur la texture UV actuellement sélectionnée, en utilisant sa UV map pour transférer les couleurs sur les faces du maillage.
Peignez le maillage dans la fenêtre 3D et laissez Blender utiliser la carte UV actuellement sélectionnée pour mettre à jour la texture UV (comme indiqué ci-dessous).
Blender dispose d’un mode de peinture intégré appelé Texture Paint qui est conçu spécialement pour vous aider à modifier vos textures et images UV rapidement et facilement dans l’éditeur d’images ou la Vue 3D. Comme une texture UV n’est qu’une image à usage spécifique, vous pouvez également utiliser n’importe quel programme de peinture externe, comme GIMP ou Krita.
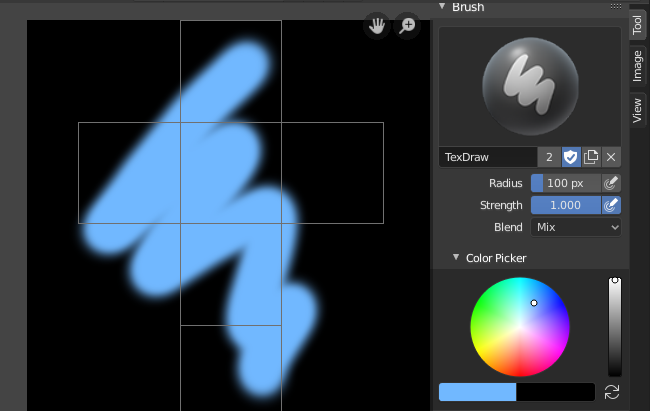
Peinture de texture dans Blender.¶
Comme un maillage peut comporter des couches de textures UV, il peut y avoir de nombreuses images qui colorent le maillage. Cependant, chaque texture UV ne possède qu’une seule image.
Texture Paint fonctionne à la fois dans une Vue 3D et dans l’Éditeur Image. Dans la Vue 3D en mode Texture Paint, vous peignez directement sur le maillage en projetant sur les UV.
Astuce
Optimisation de la mémoire
Texture Paint est rapide et réactif lorsque vous travaillez dans la fenêtre de visualisation 3D et lorsque votre image est dimensionnée comme un carré dont les côtés sont d’une puissance de deux, par exemple 256×256, 512×512, 1024×1024, etc.
Prise en main¶
L’objet à peindre doit d’abord être unwrapped. Les UV peuvent être ajoutés de manière traditionnelle, avec les Outils Unwrapping, ou en ajoutant des Simple UV en mode Texture Paint.
Note
Lorsqu’aucune couche d’UV ne peut être détectée, Blender affiche un message d’avertissement.
Une fois que vous avez déballé votre modèle sur une carte UV, vous pouvez commencer le processus de texturation. Pour utiliser la peinture de texture, vous pouvez procéder de l’une des manières suivantes :
Activez l’espace de travail Texture Paint. Ici, le Mode Texture Paint est activé sur la Vue 3D et l’éditeur Image est déjà passé en mode Paint.
Dans la Vue 3D, sélectionnez Texture Paint Mode dans le sélecteur de mode dans l’entête, et vous pouvez peindre directement sur le maillage.
Dans l’Éditeur Image, passez en Mode Paint (illustré dans l’image à droite).
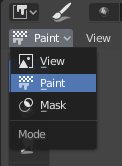
Activation du mode Paint.¶
Aussitôt que vous activez Texture Painting, votre souris devient une brosse. Aussitôt que vous activez Texture Painting ou passez en Mode Texture Paint, différents outils deviennent disponibles dans la Toolbar.
Dans l’Éditeur Image, vous peignez sur une toile plate qui est enroulée autour du maillage en utilisant les coordonnées UV. Toute modification apportée dans l’Éditeur Image apparaît immédiatement dans la Vue 3D, et vice versa.
Pour travailler avec la disposition UV (par exemple, pour déplacer les coordonnées), vous devez utiliser l'Éditeur UV.
Un ensemble complet de brosses et de couleurs peut être sélectionné dans la région de la barre latérale de l’éditeur Image. Les modifications apportées au pinceau dans l’un ou l’autre panneau sont immédiatement reflétées dans l’autre panneau. Cependant, la texture modifiée ne sera pas enregistrée automatiquement; vous devez le faire explicitement avec Save Image.
Prévisualisation de texture¶
Si votre texture est déjà utilisée pour effectuer color, bump map, displace, alpha-transparent, etc., sur une surface d’un modèle de votre scène (en d’autres termes techniques, est aspect quelconque d’une texture via un canal de texture utilisant UV comme une entrée de map), vous pouvez voir les effets de votre peinture dans le contexte de votre scène pendant que vous peignez.
Pour ce faire, définissez des zones côte à côte, une zone dans la Vue 3D définie sur l’option d’ombrage Texture, et dans la seconde zone l’éditeur Image chargé de votre image. Positionnez la Vue 3D pour montrer l’objet qui est UV mappé sur l’image chargée. Dans l’image de droite, la texture à peindre est associée à l’attribut “Normal”, et est appelée “bump mapping”, où l’image en niveaux de gris est utilisée pour donner à la surface plane un aspect bosselé. Pour plus d’informations sur le “bump mapping”, voir la section Texture Mapping Output.
Enregistrement¶
Si l’élément de menu de l’entête Image est suivi d’un astérisque, cela signifie que l’image a été modifiée, mais pas enregistrée. Utilisez l’option Save Image ou Save Image As pour enregistrer votre travail avec un nom différent ou écraser l’image d’origine.
Note
Textures UV
Comme les images utilisées comme textures UV sont fonctionnellement différentes des autres images, vous devez les conserver dans un dossier distinct des autres images.
Le format d’image pour la sauvegarde est indépendant du format de rendu. Le format pour enregistrer une image UV est sélectionné dans l’entête du Navigateur de fichiers, et est par défaut PNG (.png).
Si Packing est activé dans l’entête du Navigateur de fichiers, ou si vous empaquetez manuellement, il n’est pas nécessaire d’enregistrer vos images dans un fichier séparé.
Utilisation d’un éditeur d’image externe¶
Si vous utilisez un éditeur d’image externe pour éditer votre Texture UV, vous devez :
Lancer ce programme de peinture (GIMP, Krita, etc.).
Charger l’image ou en créer une nouvelle.
Modifier l’image.
Et sauvegarder de nouveau dans ce programme.
De retour dans Blender, vous rechargez l’image dans l’Éditeur Image.
Vous utiliserez un programme externe si vous avez des équipes utilisant différents programmes qui développent les textures UV, ou si vous voulez appliquer des effets spéciaux que Texture Paint ne présente pas, ou si vous êtes beaucoup plus familier avec votre programme de peinture préféré.
Limitations connues¶
UV Overlap¶
En général, les UV qui se chevauchent ne sont pas prises en charge (comme le précalcul de texture).
Cependant, ce n’est un problème que lorsqu’un unique trait de brosse peint sur plusieurs faces qui partagent une texture.
Perspective View & Faces Behind the View¶
Lorsqu’on peint sur une face qui est partiellement derrière la vue (en mode perspective), la face ne peut pas être peinte. Pour éviter cela, faites un zoom arrière ou utilisez une vue orthographique.
Perspective View & Low Poly¶
Lorsque vous peignez sur une face en perspective sur un objet faiblement polygonal avec des normales pointant loin de la vue la peinture peut échouer ; pour résoudre ce problème, désactivez l’option Normal Falloff dans les paramètres de du tracé.
En règle générale, cela se produit losque vous peignez sur le côté d’un cube (Voir le rapport de bogue T34665).