Bone Collections¶
Note
Les collections d’os ont été introduites dans Blender 4.0 en remplacement des “Armature Layers” et des “Bone Groups”. Les couleurs des os sont désormais gérées directement sur l’os.
Référence
- Mode:
Modes d’édition de pose et d’armature
- Panneau:
- Menu:
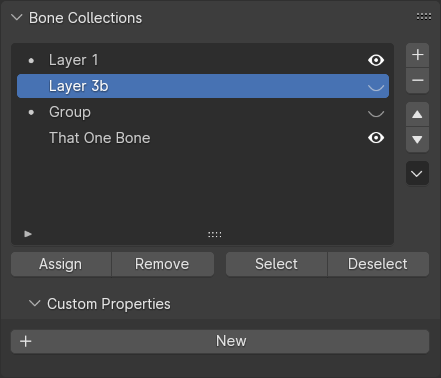
Le panneau Collections d’os dans les propriétés de l’armature.¶
Ce panneau contient une Vue arborescente pour gérer la Collection d’os. À partir de ce panneau, les collections d’os peuvent être créées, supprimées, réorganisées et bien plus encore.
Les collections peuvent être renommées en double-cliquant sur leur nom ou en cliquant avec le bouton droit et en sélectionnant Rename (Renommer). Pour imbriquer une collection dans une collection existante, cliquez et faites glisser son nom sur le nom d’une autre collection. La collecte des enfants peut également être effectuée par RMB en sélectionnant “Add Child Collection” (Ajouter une collection enfant).
A droite du nom sont affichés quelques contrôles de la collection :
- Visible (icône Œil)
Les os de cette collection seront visibles dans la fenêtre 3D.
- Solo (icône Étoile)
Afficher uniquement cette collection d’os et d’autres également marqués comme “solo”.
De plus, les collections qui ne sont pas vides auront un point pour indiquer que la collection a des os qui lui sont attribués.
Astuce
Le panneau Propriétés de l’os donne une vue légèrement différente sur les collections d’os. Voir Relations d’os.
Specials¶
- Show All
Affiche toutes les collections d’os cachées.
- Un-Solo All
Supprimer le paramètre “solo” sur toutes les collections d’os
- Remove Unused
Supprime toutes les collections d’os qui n’ont ni os ni enfants. Ceci est effectué de manière récursive, de sorte que les collections d’os qui n’ont que des enfants inutilisés sont également supprimées.
Assign & Select¶
- Assign
Attribue les os sélectionnés à la collection d’os active.
- Remove
Supprime les os sélectionnés de la collection d’os active.
- Select
Sélectionne les os de la collection d’os active.
- Deselect
Désélectionne les os de la collection d’os active.
Note
Les os individuels peuvent également être désaffectés de leurs collections via le panneau Bone Relations.
Astuce
Pour configurer des ensembles de sélection personnalisés d’os, jetez un œil au module complémentaire Selection Sets. Il est fourni avec Blender.
Déplacer des os entre les collections¶
Blender doit être en Mode Édition ou en Mode Pose pour déplacer les os entre les collections. Notez que comme pour les objets, les os peuvent être attribués à plusieurs collections à la fois.
- Move to Bone Collection
Affiche une liste des collections d’os editable de l’armature. En choisissant une collection d’os, désattribuez les os sélectionnés de toutes les autres collections d’os, puis attribuez-les à celle choisie.
Disponible en tant que (Pose Mode) (Edit Mode) et M (l’un ou l’autre mode).
- Bone Collections
Affiche une liste des collections d’os éditables de l’armature. Les collections auxquelles l’os actif est attribué sont préfixées par un
-et choisir celles-ci annulera l’attribution de tous les os sélectionnés de cette collection. De même, choisir une collection d’os préfixée par un+attribuera tous les os sélectionnés à cette collection.Disponible en tant que (Pose Mode), (Edit Mode) et Maj-M (dans l’un ou l’autre mode).
Note
Les opérateurs ci-dessus afficheront uniquement les collections d’os editable. Lorsque l’armature est liée, ses collections d’os seront en lecture seule. De nouvelles collections d’os peuvent toujours être ajoutées via des remplacements de bibliothèque ; seuls ceux-ci seront éditables.
Custom Properties¶
Créer et gérer ses propres propriétés pour stocker des données dans le bloc de données de la collection d’os. Voir la page Propriétés personnalisées pour plus d’informations.