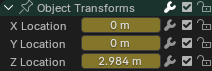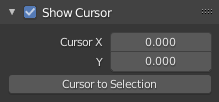Introduction¶
L’éditeur graphique vous permet de modifier les courbes d’animation, qui déterminent la façon dont les propriétés changent au fil du temps.
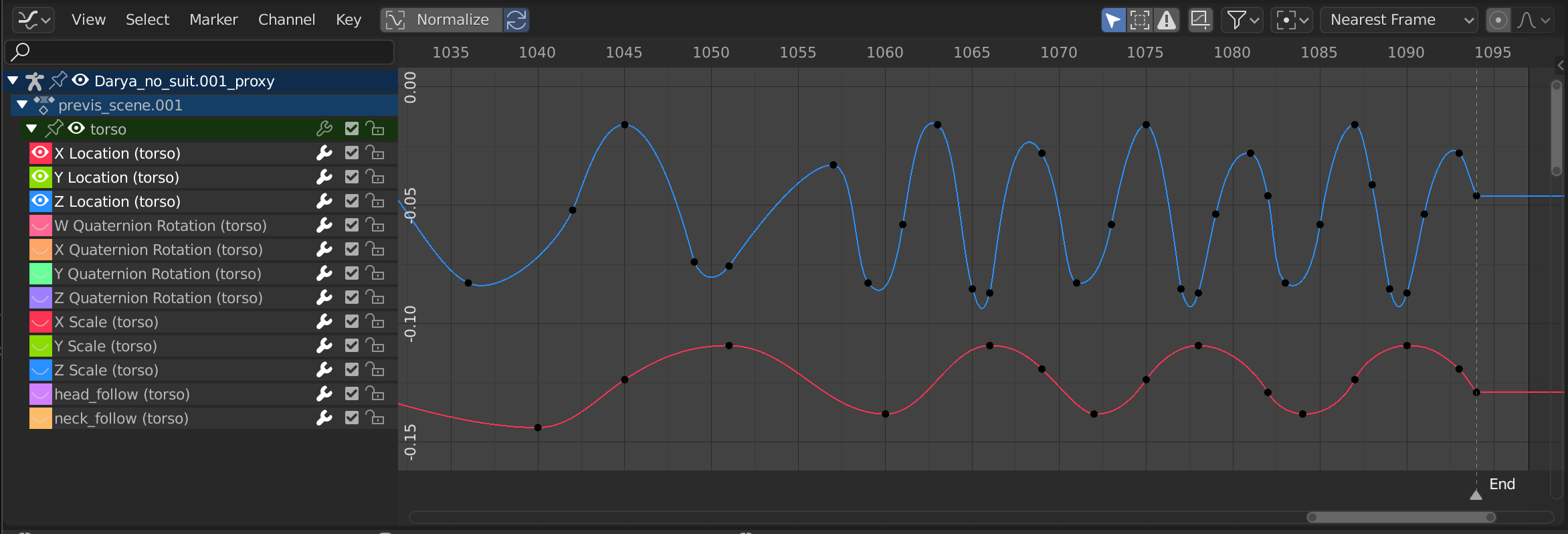
L’Éditeur de Graphe.¶
Région principale¶
La vue courbe vous permet d’afficher et de modifier les Courbes-F. Une Courbes-F comporte plusieurs éléments clés :
- Curve
La courbe décrit l’évolution de la valeur d’une propriété (axe Y) dans le temps (axe X).
- Keyframes
Les images clés sont des valeurs définies par l’utilisateur sur certaines images et sont représentées par de petits disques noirs qui deviennent orange lorsqu’ils sont sélectionnés. Les valeurs sur les autres images sont calculées automatiquement par interpolation entre ces images clés.
- Handles
Chaque image clé possède deux poignées – des points qui peuvent être déplacés pour influencer la forme de la courbe qui l’entoure.
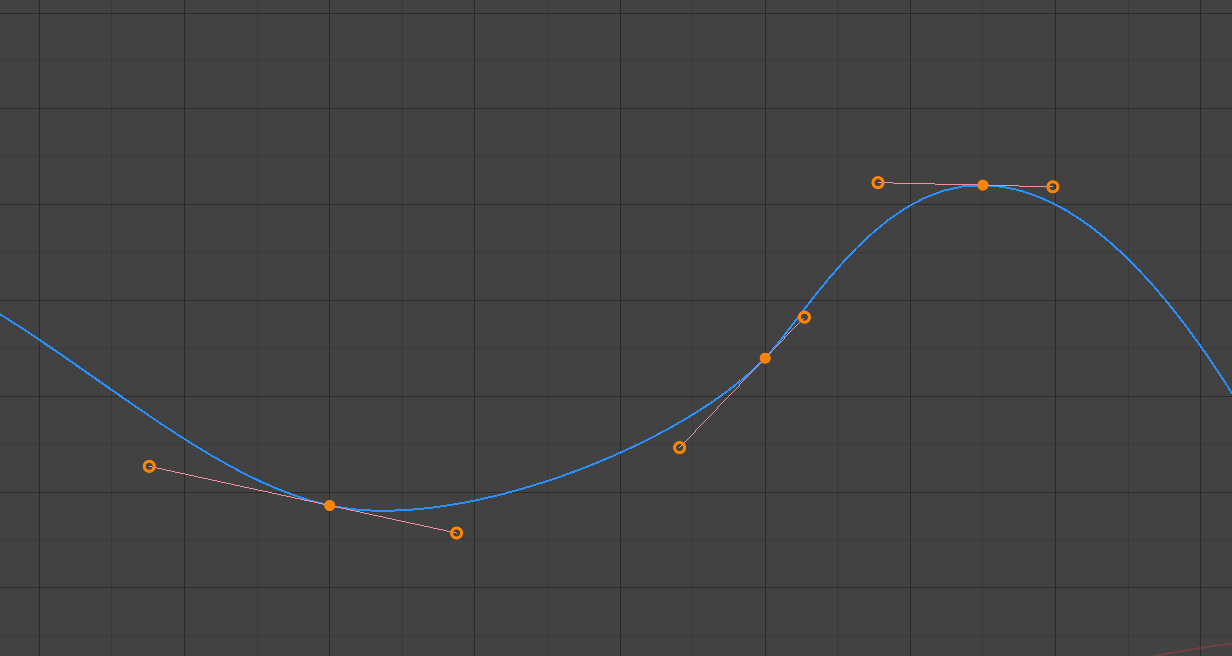
Une simple courbe. Les disques sont des images clés et les cercles sont leurs poignées.¶
Voir aussi
Voir Courbes-F pour plus d’informations.
Tête de lecture et curseur 2D¶
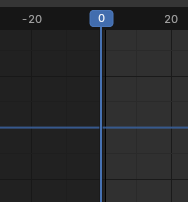
Curseur 2D de l’Éditeur de Graphe.¶
L’image actuelle est représentée par une ligne bleue verticale appelée Playhead (tête de lecture). Comme dans la Timeline, vous pouvez la déplacer en cliquant ou en faisant glisser avec LMB dans la zone de défilement en haut.
Combinée à la ligne bleue horizontale, la tête de lecture crée le curseur 2D qui peut être utilisé comme point pivot pour la rotation et la mise à l’échelle. Vous pouvez désactiver la ligne horizontale en utilisant ou .
Le curseur 2D peut être déplacé en cliquant ou en faisant glisser avec Maj-RMB ou en ajustant ses coordonnées dans View tab de la barre latérale.
Header (Entête)¶
Normalize¶
Redimensionne l’affichage de chaque courbe afin qu’elles occupent toutes (semblent) la même plage de valeurs, allant de -1 à 1. Cela peut faciliter l’édition lorsque vous travaillez avec des courbes dont les plages de valeurs sont éloignées les unes des autres.
Lorsque vous activez cette option, la vue est agrandie en conséquence et la zone en dehors de la plage de valeurs normalisées est assombrie.
Si une plage d’aperçu est définie, les images clés de la plage sont normalisées, tandis que les autres sont mises à l’échelle proportionnellement.
Auto Normalization¶
Recalculer automatiquement la normalisation de courbe à chaque édition de courbe.
Contrôles de la vue¶

Contrôles de la vue.¶
- Show Only Selected (icône Curseur de la souris)
Afficher uniquement les courbes appartenant aux objets/os/… sélectionnés.
- Show Hidden
Afficher les images clés des objets/os/… qui sont masqués.
- Show Only Errors (icône Panneau triangulaire de pré-signalisation)
Afficher uniquement les canaux comportant des erreurs (par exemple, parce qu’ils tentent d’animer une propriété qui n’existe pas sur l’objet).
- Create Ghost Curves (icône F-curve encadrée)
Crée un instantané des courbes actuelles et l’affiche en arrière-plan afin que vous puissiez l’utiliser comme référence. Cliquer à nouveau sur le bouton pour effacer l’instantané.
- Filter (icône Entonnoir)
- Search
Filtre la liste des canaux par terme de recherche.
- Filtering Collection
Sélectionner une collection pour afficher uniquement les images-clés des objets contenus dans cette collection.
- Filter by Type
Filtrer les courbes par type de propriété.
- Sort Data-Blocks
Trier les blocs de données par ordre alphabétique pour les rendre plus faciles à trouver.
Si vous trouvez que votre vitesse de lecture souffre de cette activation (cela ne devrait être un problème que lorsque vous travaillez avec de nombreux objets dans la scène), vous pouvez la désactiver.
Contrôles de transformation¶

Contrôles de transformation.¶
- Point Pivot
Point pivot pour la rotation et la mise à l’échelle.
- Bounding Box Center
Centre du plus petit cadre possible autour des images clés sélectionnées.
- 2D Cursor
L’intersection entre la tête de lecture et la ligne horizontale du curseur.
- Individual Centers
Faites pivoter/redimensionner chaque poignée autour de son image clé.
- Snap
L’icône active ou désactive l’accrochage. La liste déroulante propose les options suivantes:
- Snap To
Type d’élément sur lequel s’accrocher.
- Frame
Accrocher à des images complètes.
- Second
Accrochage aux secondes.
- Nearest Marker
Accrocher au Marqueur le plus proche.
- Absolute Time Snap
Lorsqu’elles sont désactivées, les images clés se déplacent par incréments de valeur Snap To. Par exemple, si vous avez sélectionné Second et que votre image clé est actuellement à 0:06+5, la faire glisser vers la droite la fera passer à 0:07+5. Son temps augmente d’une seconde et son décalage de sous-seconde de 5 images reste le même.
Lorsqu’elles sont activées, les images clés s’alignent sur des multiples de Snap To. En prenant l’exemple ci-dessus, l’image clé s’alignerait sur 0:07+0, supprimant le décalage en sous-seconde.
- Proportional Editing O
Voir Édition proportionnelle.