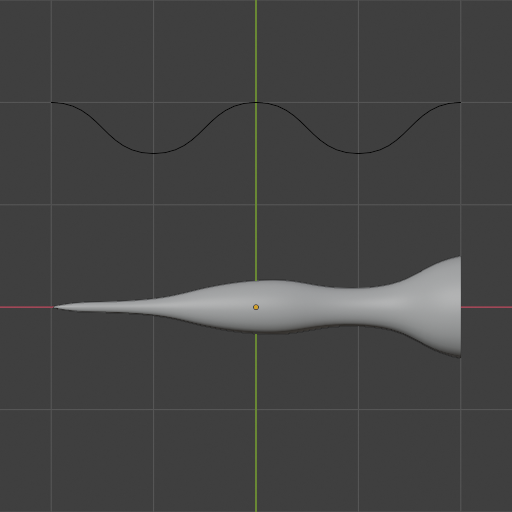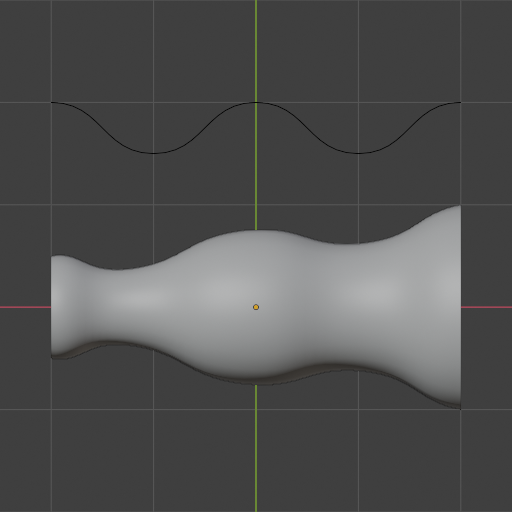Géométrie¶
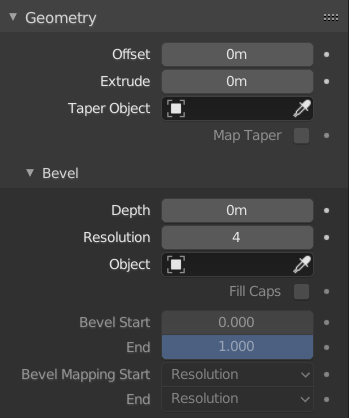
Panneau Geometry.¶
Le panneau Géométry vous permet de transformer une courbe d’une ligne 1D en un ruban 2D ou un tube 3D.

Trois copies de la même courbe de base : une sans géométrie (ligne orange vif); une avec Offset et Extrude appliqués (ruban bleu); et une avec Offset, Extrude et Bevel appliqués (tube gris).¶
- Offset
Déplace les points de contrôle le long de leurs normales.
- Extrude
Transforme la courbe depuis une ligne en ruban en l’extrudant vers les “côtés” : à chaque point, la normale de la courbe est calculée dans la direction “haut” et la courbe est extrudée vers la “gauche” et la “droite”.
Indication
Vous pouvez modifier la direction et la distance du décalage Offset et de l’extrusion (Extrude) à chaque point de contrôle en modifiant son Tilt (rotation autour de l’axe tangent) et son Radius (facteur d’échelle).
- Taper Object
Un objet Courbe distinct, constitué d’une seule spline 2D non-cyclic, qui contrôle le facteur d’échelle de la géométrie sur la longueur de chacune des splines de la courbe.
Note
“Taper” dans le nom est trompeur : ce mot signifie “réduire la taille vers la fin”, alors que l’objet Taper peut appliquer n’importe quelle taille n’importe où. Un meilleur nom aurait pu être “Scale Curve”.
Plus précisément, l’objet Taper définit un graphique dans lequel l’axe X représente la position sur la courbe et l’axe Y représente l’échelle :
Le premier point de contrôle de la spline Taper Object correspond au premier point de contrôle de chaque spline géométrique. Même chose pour les derniers points.
Le premier point Taper doit avoir la coordonnée X la plus élevée et le dernier point la plus basse (essayez Switch Direction (inversion de direction) si la mise à l’échelle ne semble pas fonctionner). La plage spécifique des coordonnées X n’a pas d’importance : cela peut être [-10, 10], [-1, 1] ou autre chose.
Une coordonnée Y de 1,0 laisse la géométrie inchangée. Une coordonnée de 0,5 la rend deux fois moins grande, tandis que 2,0 la rend deux fois plus grande.
Les coordonnées Z des points de contrôle de l’objet Taper sont ignorées, mais si vous le souhaitez, vous pouvez définir la forme de l’objet sur “2D” pour les forcer à 0.
- Taper Radius
Comment combiner le graphique à l’échelle de l’objet Taper avec les rayons des points de contrôle.
Note
Comme ci-dessus, ce paramètre ne se limite pas au “tapering” et ne définit aucun rayon unique. Un meilleur nom aurait pu être “Scale Curve Mode”.
- Override:
L’objet Taper (courbe d’échelle) remplace les rayons (échelles) des points de contrôle de la courbe.
- Multiply:
L’échelle donnée par l’Objet Taper est multipliée par celle des points de contrôle.
- Add:
L’échelle donnée par l’Objet Taper s’ajoute à celle des points de contrôle.
- Map Taper
Si la géométrie n’est générée que pour une partie de la courbe (ce qui peut être obtenu en modifiant le facteur Début/Fin)), l’activation de Map Taper fera correspondre les extrémités de l’objet Taper à celles de la géométrie au lieu de celles de la courbe.
Bevel¶
Applique un biseau pour transformer la ligne 1D (ou le ruban 2D lors de l’utilisation d'Extrude) en un tube 3D.
Round¶
La section transversale du tube devient un cercle (ou une pilule lors de l’utilisation d’Extrude). Vous pouvez également obtenir un demi-cercle en modifiant le Fill Mode (mode de remplissage).
- Depth
La taille de la section transversale.
- Resolution
Détermine le nombre de sommets dans la section transversale.
- Fill Caps
Scelle, ferme les extrémités du tube.
Object¶
Cette option vous permet de personnaliser entièrement la forme de la section transversale en sélectionnant un objet Courbe distinct.

- Object
Courbe qui définit la section transversale. Peut être soit fermée (cyclique), soit ouverte.
Important
Cette courbe doit être plate dans son plan XY local; utiliser un autre plan ne donnera pas le résultat souhaité.
Note
Si la courbe sélectionnée comporte des modificateurs, ceux-ci ne seront pas pris en compte. Le biseau utilisera la forme de la courbe d’origine. La raison de ce comportement est que les courbes se transforment en maillages en interne lorsqu’elles comportent des modificateurs, auquel cas elles ne peuvent plus être utilisées comme courbes de section transversale.
Pour contourner ce problème, vous pouvez désactiver le biseautage sur le chemin de la courbe et y ajouter des nœuds géométriques : récupérer la courbe de profil à l’aide d’un Nœud Object Info, la reconvertir d’un maillage en courbe à l’aide d’un Nœud Mesh to Curve et enfin passer à la fois le chemin de la courbe et la courbe de profil à un Nœud Curve to Mesh.
Profile¶
Cette option vous permet de personnaliser la forme de la section transversale sans avoir à créer un objet Courbe distinct. Cependant, contrairement à l’option Objet où la courbe définit la section complète, le Profil du Gestionnaire de Courbe (Curve Widget) n’en définit qu’un quart qui est ensuite répété et mis en miroir.

Les points noirs sur le profil représentent les points où il est échantillonné (c’est-à-dire où les sommets du maillage seront créés). Vous pouvez augmenter la résolution pour obtenir plus de points d’échantillonnage et donc un résultat plus fluide.
- Preset
Vous pouvez choisir l’un des profils prédéfinis au lieu de créer le vôtre. Les préréglages Support Loops et Steps sont générés dynamiquement en fonction de la Resolution et doivent être réappliqués si vous la modifiez.
- Reverse Path
Reproduit en miroir le profil autour de la diagonale.
- Toggle Profile Clipping
Limite les coordonnées X et Y des points de contrôle à la plage [0, 1].
- Sample Straight Edges
S’il faut échantillonner le profil au milieu de segments parfaitement droits (lignes entre deux points de contrôle avec le type de poignée Vector). Est désactivé par défaut, car il suffit normalement d’échantillonner le profil aux points de contrôle eux-mêmes.
- Sample Even Lengths
Par défaut, chaque segment de profil reçoit le même nombre de points d’échantillonnage. En activant cette option, les points d’échantillonnage sont répartis uniformément sur toute la longueur du profil.
Commencer et terminer le mappage¶
- Factor Start, End
Les pourcentages sur la longueur de la courbe où la géométrie doit commencer et se terminer. Par défaut, ceux-ci sont définis sur 0 et 1, ce qui fait que la géométrie couvre toute la longueur; mais si vous les changez en 0,5 et 0,75, la géométrie ne couvrira que le troisième quart de la courbe.
- Mapping Start, End
Comment mapper les pourcentages de Factor Start, End aux positions sur la courbe.
- Resolution:
Compte uniquement les points de contrôle, sans tenir compte de la longueur des segments de la spline (morceaux de spline entre deux points de contrôle). Si une spline possède trois points de contrôle et que Factor Start est défini sur 0,5, la géométrie commencera toujours au deuxième point de contrôle, même si ses distances par rapport aux premier et troisième points de contrôle sont complètement différentes.
- Segments:
Calcule un pourcentage approximatif sur la longueur de la spline en supposant que toutes les subdivisions de chaque segment sont uniformément réparties.
- Spline:
Calcule un pourcentage précis sur la longueur de la spline.
Exemples¶
Courbe 2D ouverte¶
Une courbe ouverte (non cyclique) avec un biseautage appliqué devient un tube.

Courbe 2D fermée¶
Une courbe fermée (cyclique) avec biseautage appliqué devient un tore par défaut. Si la courbe est en 2D et que vous définissez le Fill Mode sur Both, les trous supérieur et inférieur seront remplis de disques plats et vous obtiendrez à la place un cylindre aux bords arrondis.
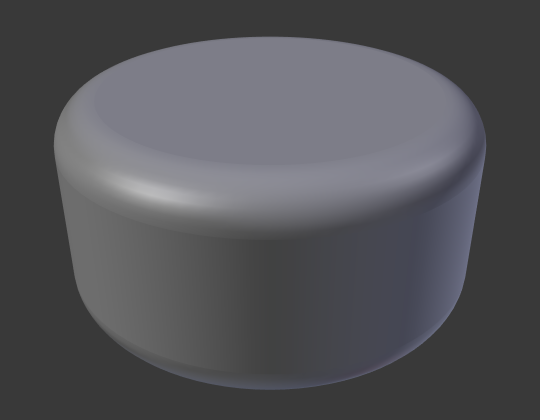
Cela ne fonctionne pas avec les courbes 3D.
Taper¶
En sélectionnant une courbe 2D comme Taper Object d’une autre courbe (2D ou 3D), vous pouvez laisser le rayon de la géométrie de cette dernière courbe varier sur la longueur de la courbe sans avoir à créer de points de contrôle supplémentaires.

Tilt¶
Vous pouvez utiliser l’outil Tilt pour faire pivoter un point de contrôle autour de son axe tangent, créant ainsi une torsion dans la courbe. L’exemple ci-dessous utilise également un profil personnalisé (coupe transversale).