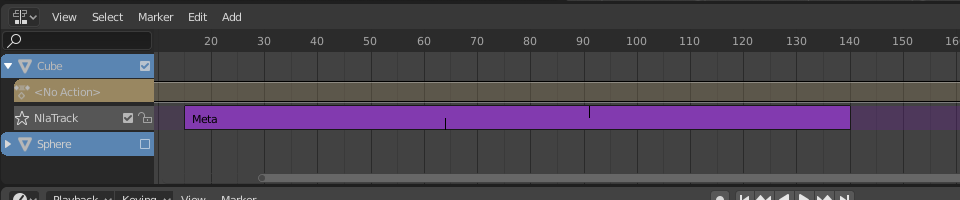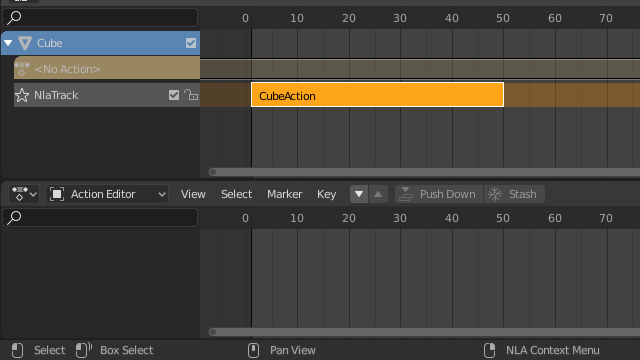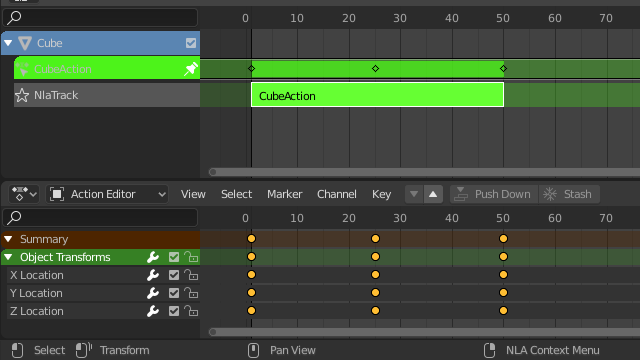Strip¶
Transform¶
Référence
- Éditeur:
Non-linear Animation (Animation Non-linéaire)
- Menu:
- Move G
Déplacer les bandes sélectionnées dans le temps ou vers une autre piste.
- Extend E
Permet de déplacer rapidement les bandes sélectionnées qui se trouvent sur un certain côté de la tête de lecture. Pratique si vous devez, par exemple, déplacer toutes les bandes après un certain temps vers la droite pour faire de la place pour de nouvelles.
Pour utiliser cet opérateur, sélectionnez d’abord certaines ou toutes les bandes et placez le curseur de votre souris à gauche ou à droite de la tête de lecture. Ensuite, appuyez sur E, déplacez la souris pour déplacer (uniquement) les bandes de ce côté de la tête de lecture, et appuyez sur LMB pour confirmer (ou RMB pour annuler).
Si une bande chevauche la tête de lecture, seul son point de début/fin sera déplacé (encore une fois en fonction de la position du curseur de la souris).
- Scale S
Met à l’échelle les bandes sélectionnées, en utilisant la tête de lecture comme point pivot.
Swap¶
Référence
- Éditeur:
Non-linear Animation (Animation Non-linéaire)
- Menu:
- Raccourci:
Alt-F
Permuter l’ordre des bandes sélectionnées dans leur piste.
Move Up¶
Référence
- Éditeur:
Non-linear Animation (Animation Non-linéaire)
- Menu:
- Raccourci:
PageHaut
Déplacer les bandes sélectionnées d’une piste vers le haut s’il y a de la place.
Move Down¶
Référence
- Éditeur:
Non-linear Animation (Animation Non-linéaire)
- Menu:
- Raccourci:
PageBas
Déplacer les bandes sélectionnées vers le bas d’une piste s’il y a de la place.
Snap¶
Référence
- Éditeur:
Non-linear Animation (Animation Non-linéaire)
- Menu:
- Selection to Current Frame
Déplacer le début des bandes sélectionnées vers l’image actuelle.
- Selection to Nearest Frame
Déplacer le début des bandes sélectionnées vers l’image complète la plus proche.
- Selection to Nearest Second
Déplacer le début des bandes sélectionnées vers la seconde la plus proche.
- Selection to Nearest Marker
Déplacer le début des bandes sélectionnées vers le marqueur le plus proche.
Split¶
Référence
- Éditeur:
Non-linear Animation (Animation Non-linéaire)
- Menu:
- Raccourci:
Y
Diviser les bandes sélectionnées en deux dans l’image actuelle.
Duplicate¶
Référence
- Éditeur:
Non-linear Animation (Animation Non-linéaire)
- Menu:
- Raccourci:
Alt-D
Crée des copies des bandes sélectionnées, en dupliquant toutes les actions auxquelles elles font référence. L’édition des images clés dans une bande copiée n’affecte donc pas l’original.
Linked Duplicate¶
Référence
- Éditeur:
Non-linear Animation (Animation Non-linéaire)
- Menu:
- Raccourci:
Maj-D
Crée des copies des bandes sélectionnées, en réutilisant toutes les actions auxquelles elles font référence. L’édition des images clés dans une bande copiée affecte donc également l’original (et vice versa). Blender vous en avertit en mettant l’autre bande en surbrillance rouge.
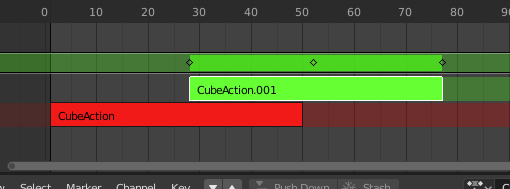
Bande dupliquée liée en cours d’édition.¶
Delete¶
Référence
- Éditeur:
Non-linear Animation (Animation Non-linéaire)
- Menu:
- Raccourci:
Suppr., X
Supprimer les bandes NLA sélectionnées.
Make Meta¶
Référence
- Éditeur:
Non-linear Animation (Animation Non-linéaire)
- Menu:
- Raccourci:
Ctrl-G
Regroupe les bandes NLA sélectionnées dans une méta-bande.
Remove Meta¶
Référence
- Éditeur:
Non-linear Animation (Animation Non-linéaire)
- Menu:
- Raccourci:
Ctrl-Alt-G
Dissocie les méta-bandes sélectionnées en les remplaçant par leur contenu.
Toggle Muting¶
Référence
- Éditeur:
Non-linear Animation (Animation Non-linéaire)
- Menu:
- Raccourci:
H
Couper ou remettre le son des bandes sélectionnées. Les bandes muettes ont une bordure en pointillés et n’influencent pas l’animation.
Bake Action (Précalcul)¶
Référence
- Éditeur:
Non-linear Animation (Animation Non-linéaire)
- Menu:
Référence
- Éditeur:
3D Viewport
- Mode:
Modes Objet et Pose
- Menu:
Le mouvement final des objets et des os dépend non seulement de l’animation par images clés, mais également des Modificateurs de F-Curve, pilotes et contraintes de la Ccourbe-F. L’opérateur Bake Action calcule ce mouvement final et crée une image clé correspondante sur chaque image de la scène.
Cela peut être utile pour ajouter une déviation à une action cyclique comme un Walk Cycle ou pour créer une animation d’images clés à partir de pilotes ou de contraintes.
- Start Frame
Image de début pour le processus de précalcul.
- End Frame
Image de fin pour le processus de précalcul.
- Frame Step
Nombre d’images à passer lors du précalcul de chaque image.
- Only Selected Bones
Uniquement les os sélectionnés par clé (Pose de précalcul uniquement).
- Visual Keying
Image clé des transformations finales (avec contraintes appliquées).
- Clear Constraints
Supprime toutes les contraintes des objets/os clés et effectue une saisie “visuelle”.
- Clear Parents
Précalcule l’animation sur l’objet, puis efface les parents (objets uniquement).
- Overwrite Current Action
Précalcule l’animation dans l’action en cours, au lieu d’en créer une nouvelle (utile pour intégrer uniquement une partie des os dans une armature).
- Clean Curves
Après le précalcul des courbes, supprime les clés redondantes.
- Bake Data
Quelles transformations de données à précalculer.
- Pose:
Précalcul des transformations des os.
- Object:
Précalcul des transformations d’objet.
- Channels
Quel canal précalculer.
- Location:
Précalculer les canaux de localisation.
- Rotation:
Précalculer les canaux de rotation.
- Scale:
Précalculer les canaux de mise à l’échelle.
- B-Bone:
Précalcul des canaux B-Bone.
- Custom Properties:
Précalculer les propriétés personnalisées.
Apply Scale¶
Référence
- Éditeur:
Non-linear Animation (Animation Non-linéaire)
- Menu:
- Raccourci:
Ctrl-A
Appliquer l’échelle des bandes sélectionnées à leurs actions référencées.
Clear Scale¶
Référence
- Éditeur:
Non-linear Animation (Animation Non-linéaire)
- Menu:
- Raccourci:
Alt-S
Réinitialiser l’échelle des bandes sélectionnées.
Sync Action Length¶
Référence
- Éditeur:
Non-linear Animation (Animation Non-linéaire)
- Menu:
Réinitialise la longueur de la bande à celle de son action sous-jacente, garantissant qu’elle est (uniquement) lue de la première à la dernière image clé de l’action.
Voir aussi
Le bouton Sync Length Now (Synchroniser la longueur maintenant) dans la Barre latérale, qui fait la même chose.
Make Single User¶
Référence
- Éditeur:
Non-linear Animation (Animation Non-linéaire)
- Menu:
- Raccourci:
U
Duplique les actions si nécessaire afin que chaque bande sélectionnée ait sa propre action qui n’est utilisée par aucune autre. De cette façon, vous pouvez éditer les images clés dans les bandes sélectionnées en sachant que vous n’affecterez aucune autre partie de l’animation.
Note
N’entre pas récursivement dans les méta-bandes.
Start Editing Stashed Action¶
Référence
- Éditeur:
Non-linear Animation (Animation Non-linéaire)
- Menu:
- Raccourci:
Maj-Tab
Passe en mode Tweak pour l’action de la bande sélectionnée, rendant ses images clés disponibles pour l’édition, par exemple dans l'Éditeur graphique. De plus, marque la piste de la bande comme Solo, rendant muettes toutes les autres pistes -– de cette façon, elles n’influencent plus l’animation et vous pouvez vous concentrer exclusivement sur l’action que vous éditez.
Bien que l’élément de menu fasse référence à des actions cachées (muettes), cela ne reflète que le cas d’utilisation typique. Cela fonctionne également sur les actions non muettes.
Lorsque vous avez terminé l’édition, cliquez sur ou appuyez sur Maj-Tab.
Start Tweaking Strips Actions (Full Stack)¶
Référence
- Éditeur:
Non-linear Animation (Animation Non-linéaire)
- Menu:
- Raccourci:
Tab
Passe en mode Tweak pour l’action de la bande sélectionnée, rendant ses images clés disponibles pour l’édition. Laisse toutes les autres pistes activées afin que vous puissiez toujours voir leurs effets tout en apportant des modifications.
Lorsque vous avez terminé, allez simplement à ou appuyez à nouveau sur Tab.
Note
Pour les transitions situées au-dessus de la bande modifiée, le remappage des images clés échouera pour les valeurs de canal qui sont affectées par la transition. Une solution de contournement consiste à modifier la bande active sans évaluer la pile NLA supérieure.
Start Tweaking Strips Actions (Lower Stack)¶
Référence
- Éditeur:
Non-linear Animation (Animation Non-linéaire)
- Menu:
Passe en mode Tweak pour l’action de la bande sélectionnée, rendant ses images clés disponibles pour l’édition. Rend muettes toutes les pistes situées au-dessus de la piste actuelle afin qu’elles n’influencent pas l’animation lors des modifications.
Lorsque vous avez terminé, allez simplement à ou appuyez sur Tab.