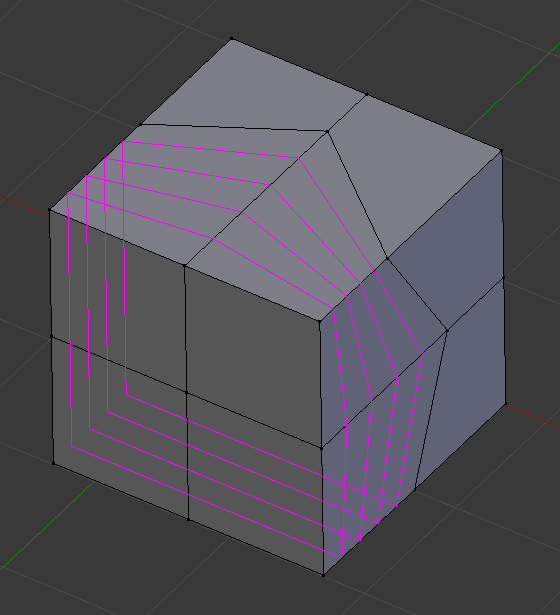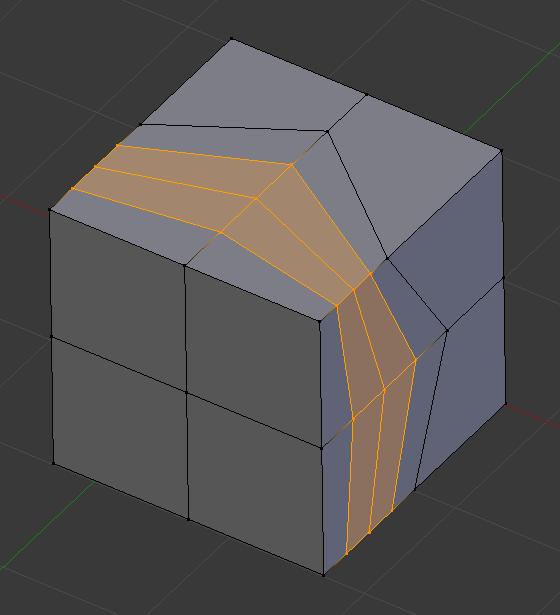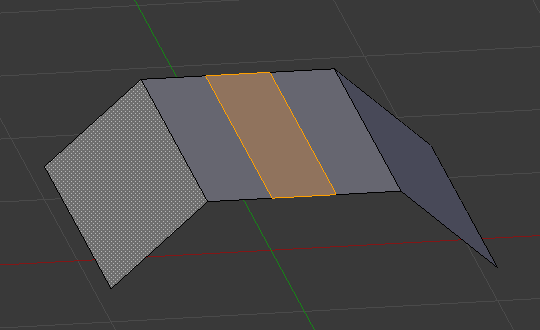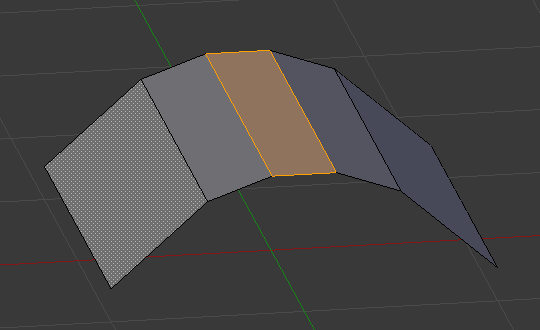Loop Cut and Slide¶
Référence
- Mode:
Edit Mode
- Menu:
- Raccourci:
Ctrl-R
Loop Cut and Slide divise une boucle de faces en deux ou plusieurs boucles parallèles. Les nouveelles arêtes sont créées par défaut au milieu, mais vous pouvez également les rapprocher d’un côté.
Utilisation¶
L’outil est interactif et comporte deux étapes :
Choisissez la boucle de faces à couper
Après avoir activé l’outil, déplacez le curseur sur une arête par laquelle la coupe doit passer (c’est-à-dire une arête perpendiculaire à la direction de coupe). Blender affiche une ligne jaune prévisualisant la coupe qui sera effectuée. Cliquez sur LMB pour confirmer et passer à l’étape suivante, ou sur RMB pour abandonner.
Faites glisser la ou les nouvelles boucles d’arêtes
Vous pouvez maintenant déplacer la souris pour modifier la position de la nouvelle boucle d’arêtes. Cliquez sur LMB pour créer la coupe à l’emplacement choisi ou sur RMB pour la créer au centre.
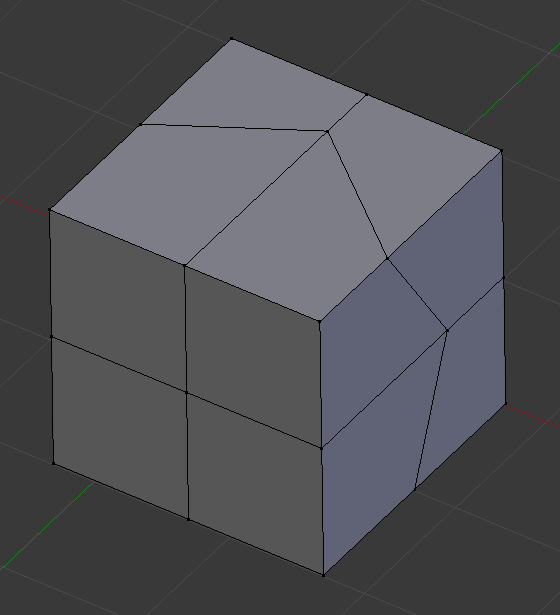
Le maillage avant d’insérer la boucle d’arêtes.¶ |
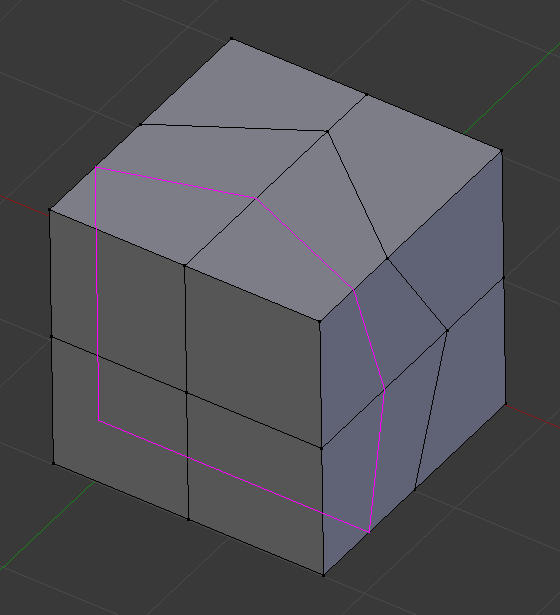
Choisir la boucle de faces.¶ |
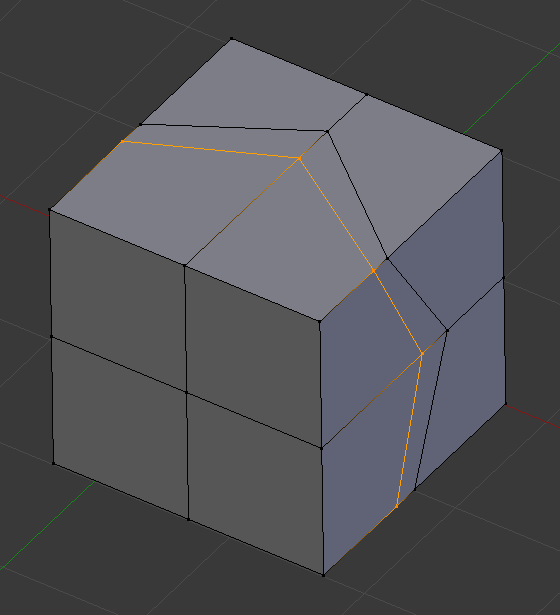
Faire glisser la nouvelle boucle d’arêtes¶ |
Voir aussi
L’outil Edge Slide pour faire glisser les boucles d’arêtes existantes.
Options¶
Ces options sont disponibles pendant l’utilisation de l’outil et ultérieurement dans le panneau Adjust Last Operation.
- Number of Cuts Molette
Au cours de la première étape, vous pouvez modifier le nombre de coupes à créer en faisant défiler la Molette de la souris, en tapant un nombre ou en appuyant sur PageHaut/PageBas.
- Smoothness
De combien décaler les arêtes nouvellement créées le long de leurs normales pour maintenir la courbure de la surface. Vous pouvez modifier cela dans un premier temps à l’aide de la Alt-Molette, mais comme la douceur n’est pas prévisualisée à ce stade, il est généralement préférable de la modifier ultérieurement dans le panneau Adjust Last Operation (Ajuster la dernière opération).
- Falloff
Type d’atténuation pour la Smoothness (douceur). Modifie la forme du profil.
- Factor
Position de la boucle d’arêtes par rapport aux boucles d’arêtes environnantes.
- Even E
Fait en sorte que la nouvelle boucle d’arêtes ait une distance égale par rapport à une boucle adjacente existante (au lieu d’une distance proportionnelle à la longueur de chaque arête perpendiculaire qu’elle traverse). Vous pouvez appuyer sur E pendant la deuxième étape pour l’activer.
- Flipped F
Garde une distance égale par rapport à l’autre arête adjacente. Vous pouvez appuyer sur F pendant la deuxième étape pour l’activer.
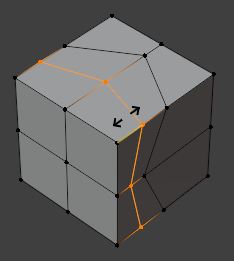
Couper avec Even désactivé.¶ |

Couper avec Even activé. Le point rouge indique le côté avec qui une distance égale est maintenue.¶ |
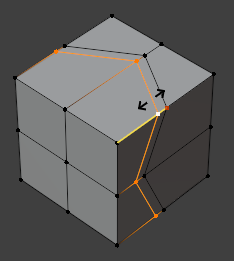
Couper avec Even et Flipped activés.¶ |
- Clamp C
Lorsque cette case n’est pas cochée, la nouvelle boucle d’arêtes peut sortir des arêtes limites de la boucle de faces. Vous pouvez appuyer sur C ou maintenir Alt pendant la deuxième étape pour l’activer.
- Mirror Editing
Lorsque cette case est cochée, faire glisser les arêtes nouvellement créées fera également glisser toutes les arêtes existantes de l’autre côté du maillage. La Symétrie en Miroir doit être activée pour que cela fonctionne.
- Correct UVs
Lorsque cette case n’est pas cochée, les faces de la carte UV seront divisées uniformément même si la coupe a été décentrée sur le maillage 3D.