Transform Orientation¶
Référence
- Mode:
Modes Objet et Édition
- Panneau:
- Raccourci:
Virgule
Transform Orientation (orientation de la transformation) détermine l’orientation de l'Object Gizmo. La modification de cette orientation peut faciliter l’exécution des transformations dans la direction souhaitée.
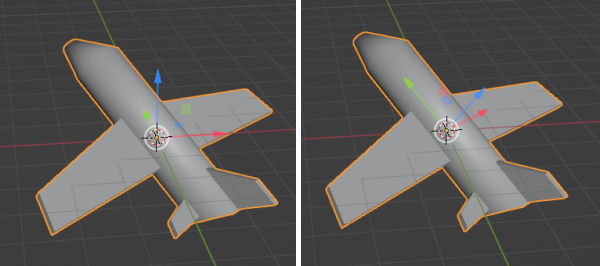
Avec l’orientation de transformation globale par défaut (à gauche), il est difficile de déplacer l’avion dans la direction à laquelle il fait face, mais avec Local (à droite), c’est facile.¶
L’orientation de la transformation peut être modifiée à l’aide d’un sélecteur dans l’en-tête de la fenêtre 3D :

Sélecteur d’orientation de transformation.¶
L’orientation peut également être modifiée temporairement lors de l’exécution d’une transformation basée sur des raccourcis clavier avec verrouillage d’axe. Par exemple, si vous appuyez d’abord sur G pour commencer à déplacer un objet, puis sur X pour verrouiller l’axe X de l’orientation et enfin sur X une deuxième fois, vous obtiendrez un verrou sur une orientation alternative : l’orientation Locale si elle était Globale auparavant , et l’orientation Globale dans le cas contraire.
En plus des orientations intégrées, vous pouvez également définir les vôtres (voir Custom Orientations ci-dessous).
Orientations¶
- Global
Aligne les axes de transformation sur l’espace mondial. Les axes du monde sont affichés par le Gizmo de Navigation dans le coin supérieur droit de la fenêtre, ainsi que par la grille du sol (Grid Floor).
- Local
Aligne les axes de transformation sur l’orientation de l’objet actif.
- Normal
En mode édition, oriente les axes de transformation de sorte que l’axe Z du gizmo corresponde à la Normale moyenne des éléments sélectionnés.
En Mode objet, c’est l’équivalent de l’orientation Local.
- Gimbal
Oriente les axes de transformation pour visualiser le fonctionnement du Mode de Rotation de l’objet. C’est particulièrement utile pour les modes Euler, où l’objet est subit une rotation un axe à la fois : les axes de rotation ne restent pas perpendiculaires les uns aux autres et peuvent même se chevaucher, un phénomène connu sous le nom de gimbal lock (verrouillage cardan) qui complique l’animation.
- View
Aligne les axes de transformation sur la vue (c’est-à-dire qu’ils changent lorsque vous tournez autour) :
X : Gauche/Droite
Y : Haut/Bas
Z : Proche/Éloigné de l’écran
- Cursor
Aligner les axes de transformation sur le 3D Cursor.
- Parent
Aligne les axes de transformation sur Parent.
Exemples¶
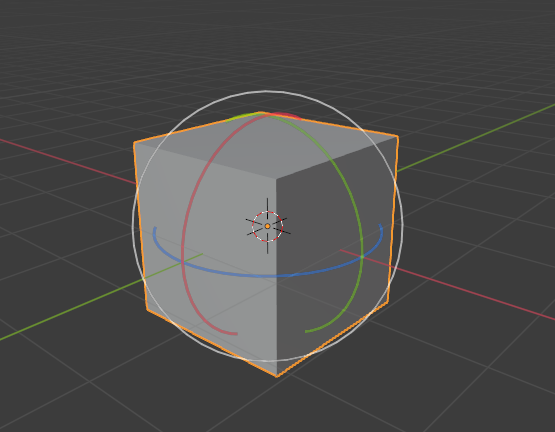
Cube par défaut avec l’orientation de transformation Global sélectionnée.¶ |

Cube pivoté avec orientation Global, le gizmo n’a pas changé.¶ |
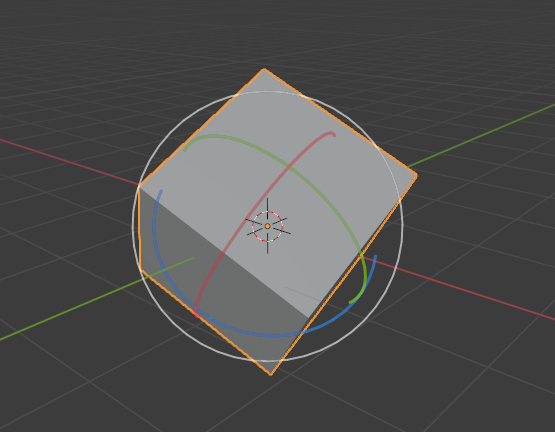
Orientation Local, le gizmo correspond à la rotation de l’objet.¶ |
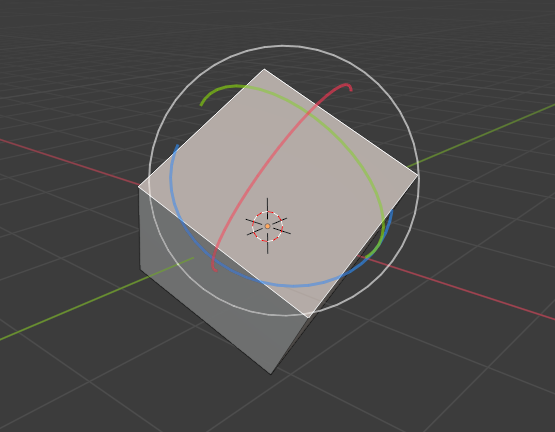
Orientation normale, en mode Édition.¶ |
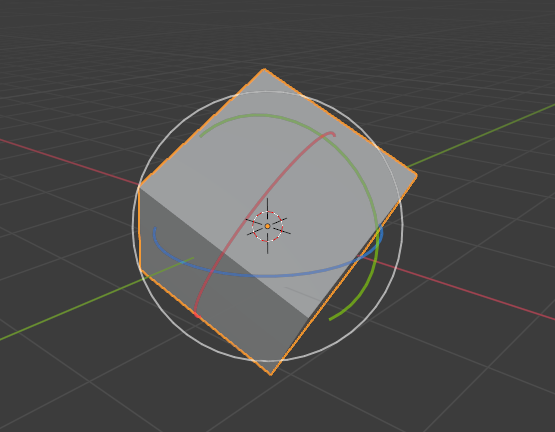
Orientation de transformation Gimbal.¶ |
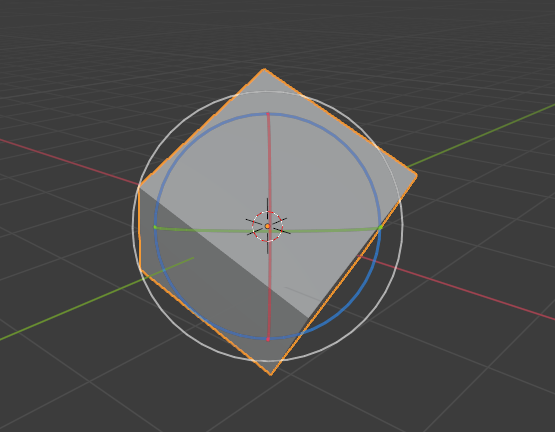
Orientation de transformation View.¶ |
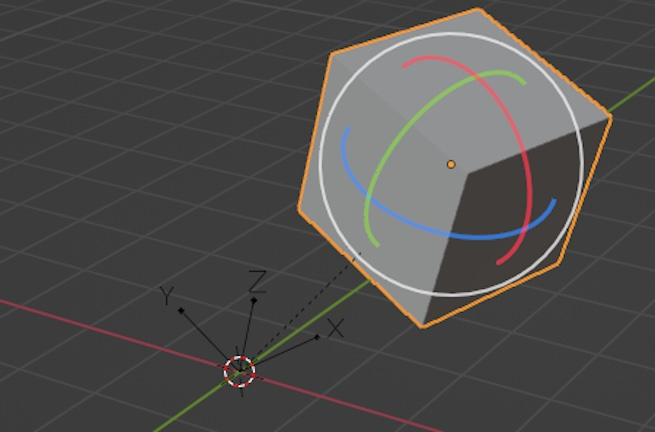
Orientation de transformation parentée. Cube parenté pour tourner par rapport à un Empty.¶ |
Orientations personnalisées¶
Référence
- Mode:
Modes Objet et Édition
- Panneau:
Vous pouvez définir des orientations de transformation personnalisées à l’aide d’objets ou d’éléments de maillage. Les orientations personnalisées définies à partir d’un objet utilisent l’orientation locale de cet objet, tandis que celles définies à partir d’éléments de maillage (sommets, arêtes, faces) utilisent l’orientation Normal moyenne de ces éléments.
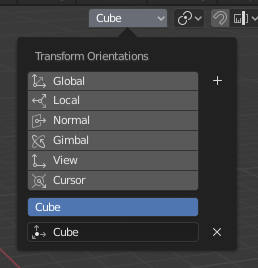
Panneau Transformer l’orientation.¶
Le panneau Orientation des Transformations, situé dans l’en-tête de la Vue 3D, peut être utilisé pour électionner, ajouter, supprimer et renommer les orientations de transformation.
Le nom par défaut de ces orientations est dérivé de ce que vous avez sélectionné.Si c’est un objet il prendra le nom de cet objet, si c’est une arête il s’intitulera “Edge” et ainsi de suite.
Créer une orientation¶
Pour créer une orientation personnalisée, sélectionnez un objet ou un ou plusieurs éléments de maillage et cliquez sur le bouton “+” dans le panneau Transform Orientation.
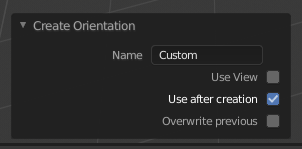
Panneau Adjust Last Operation de Créer une orientation.¶
Juste après avoir créé l’orientation, le panneau Adjust Last Operation de Créer une orientation (Create Orientation) propose quelques options :
- Name
Champ de texte pour nommer la nouvelle orientation.
- Use View
La nouvelle orientation sera alignée sur l’espace dde la vue.
- Use After Creation
La nouvelle orientation reste sélectionnée.
- Overwrite Previous
Si la nouvelle orientation reçoit un nom existant, un suffixe sera ajouté à son nom pour éviter d’écraser l’orientation existante, à moins que l’option Overwrite Previous (Écraser la précédente) ne soit cochée, auquel cas elle sera écrasée.
Supprimer une orientation¶
Pour supprimer une orientation personnalisée, sélectionnez-la simplement et cliquez sur le bouton x.