Zones (Areas)¶
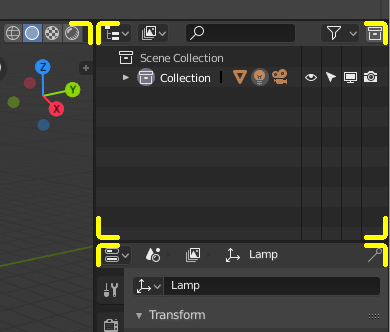
Les limites des zones sont indiquées par des coins arrondis (surlignés en jaune).¶
La fenêtre de Blender est divisée en un certain nombre de rectangles appelés Zones. Les zones réservent de l’espace à l’écran pour les Éditeurs, comme la 3D Viewport ou l'Outliner. Chaque éditeur offre une fonctionnalité spécifique.
Les zones sont regroupées en Workspaces (espaces de travail), qui sont orientés vers des tâches particulières (modélisation, animation, etc.).
Note
Alors que certains raccourcis clavier sont globaux dans Blender (comme Ctrl-S pour enregistrer), beaucoup dépendent de l’éditeur que survole le curseur de la souris.
Par exemple, disons que vous venez de sélectionner deux objets dans l’Outliner et que vous souhaitez les joindre. Si vous avez appuyé sur le raccourci pour cela (Ctrl-J) alors que le curseur est toujours dans l’Outliner, rien ne se passera car le raccourci n’y est pas valide ; vous devez d’abord déplacer votre curseur vers la fenêtre 3D.
Redimensionner¶
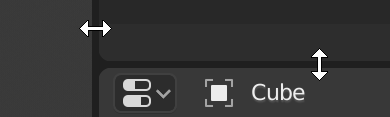
Vous pouvez redimensionner les zones en faisant glisser leurs frontières avec LMB. Déplacez le curseur de votre souris sur la frontière entre deux zones, de sorte que le curseur se transforme en flèche à double tête, puis cliquez et faites glisser.
Astuce
Maintenir Ctrl appuyé pour ajuster la taille des zones à des tailles pratiques.
Docking¶
Docking décrit plusieurs façons pour un utilisateur de manipuler de manière interactive la taille et la localisation des zones, ainsi que diviser une zone en nouvelles zones.
Pour démarrer le processus interactif, placer le curseur de la souris dans un coin de la zone transformera celui-ci en croix (+). Une fois qu’il est une croix, appuyez sur LMB ,et maintenez appuyé, pour effectuer l’une des actions suivantes :
Si vous appuyez sur Esc ou RMB avant de relâcher la souris, l’opération sera annulée.
Assembler (Joindre)¶
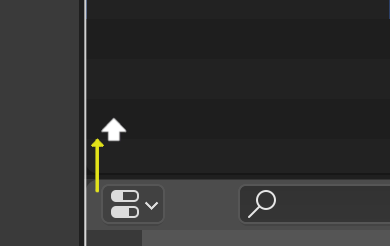
Les propriétés sont jointes à l’Outliner.¶
Faire un glisser-tirer depuis un coin d’une zone vers l’espace d’une deuxième zone reliera les deux zones. Les zones qui seront jointes seront affichées en surbrillance.
Diviser¶
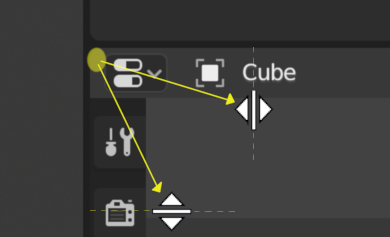
Diviser une zone créera une nouvelle zone. Faire glisser depuis un coin d’une zone vers la gauche/droite divisera celle-ci verticalement, pour la diviser horizontalement, faire glisser vers le haut/bas.
Vous pouvez diviser et joindre des zones simultanément en faisant glisser une opération de division vers une zone distincte.
Faire glisser-tirer une zone au milieu d’une deuxième zone remplacera la deuxième zone par la première.
Options de Zone (Area)¶
RMB sur le bord ouvre les Area Options.
- Vertical/Horizontal Split
Affiche une ligne indicatrice qui vous permet de sélectionner la zone et la position de la coupe. Tab commute entre vertical/horizontal.
- Join Up/Down/Left/Right
Indique la direction du recouvrement.
- Swap Areas (Échanger des zones)
Échange cette zone avec celle adjacente.
Échange de contenu entre zones (Swap areas)¶
Vous pouvez échanger le contenu de deux zones avec Ctrl-LMB sur un des coins de la zone initiale, puis en tirant vers la zone cible et en relâchant la souris. Les deux zones n’ont pas à être côte à côte, mais elles doivent être dans la même fenêtre.
Dupliquer la zone dans une nouvelle fenêtre¶
Référence
- Menu:
Une nouvelle fenêtre flottante contenant une zone peut être créée à partir de . (Non disponible dans certains éditeurs.)
La nouvelle fenêtre est une fenêtre pleinement fonctionnelle, faisant partie de la même instance de Blender. Ceci peut être utile, par exemple, si vous avez plusieurs moniteurs.
Vous pouvez aussi créer une nouvelle fenêtre à partir d’une zone existante en cliquant Maj-LMB sur un coin de la zone, puis en tirant doucement.
Basculer maximisation/réduction de la zone¶
Référence
- Menu:
- Raccourci:
Ctrl-Espace
Agrandit la zone afin qu’elle remplisse toute la fenêtre (tout en gardant la barre supérieure et la barre d’état visibles). Pour revenir à la taille normale, utilisez à nouveau le raccourci clavier ou cliquez sur le bouton Back to Previous (Retour à l’état précédent) dans la barre supérieure.
Bascule en plein écran¶
Référence
- Menu:
- Raccourci:
Ctrl-Alt-Espace
Agrandit la zone afin qu’elle remplisse toute la fenêtre, masquant la barre supérieure, la barre d’état et même les regions secondaires (barres d’outils, etc.) du propre éditeur de la zone. Pour revenir à la taille normale, utilisez à nouveau le raccourci clavier ou cliquez sur l’icône dans le coin supérieur droit de la zone (ne devient visible qu’au survol).