La Console de Python¶
La console Python offre un moyen rapide de tester des extraits de code et d’explorer l’API de Blender. Elle exécute tout ce que vous tapez sur son invite >>> et dispose d’un historique des commandes et d’une saisie semi-automatique.
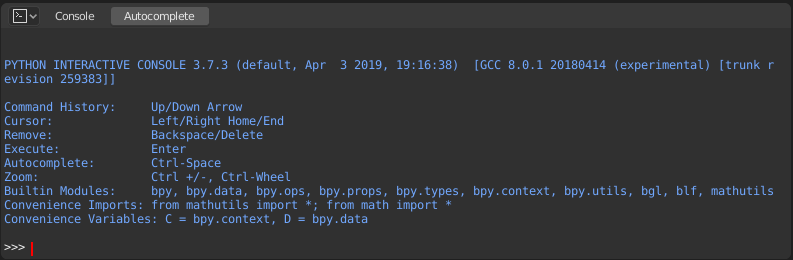
La Console de Python.¶
Interface¶
Vue principale¶
Raccourcis clavier
LMB – Déplace le curseur le long de la ligne de saisie.
Gauche, Droite – Déplacer le curseur d’un seul caractère.
Ctrl-Gauche, Ctrl-Droite – Déplacer le curseur d’un mot.
Maj-Gauche / Maj-Droite – Sélectionne les caractères à gauche/droite.
Ctrl-Maj-Gauche / Ctrl-Maj-Droite – Sélectionne les mots à gauche/droite.
Ctrl-A – Sélectionne tout le texte et l’historique du texte.
Ret.Arr. / Suppr. – Effacer des caractères.
Ctrl-Ret.Arr. / Ctrl-Suppr. – Effacer des mots.
Entrée – Exécuter la commande.
Maj-Entrée – Ajouter à l’historique des commandes sans l’exécuter.
Utilisation¶
Aliases¶
Certains variables et modules sont disponibles pour des raisons pratiques :
C: accès rapide àbpy.context.D: accès rapide àbpy.data.bpy: module Top Level de l’API Python de Blender.
Premier pas avec l’environnement de la Console¶
Pour voir la liste des fonctions et variables globales, tapez dir() et appuyez sur Entrée pour l’exécuter.
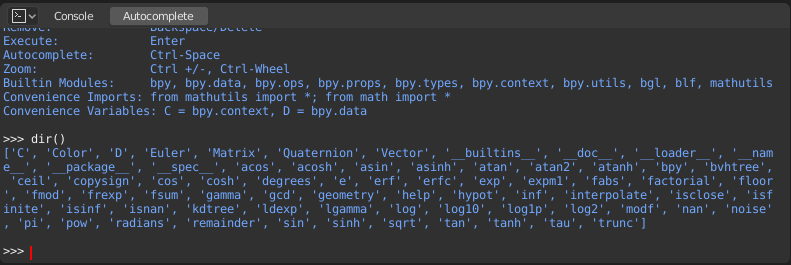
Complétion automatique¶
La console peut prévisualiser les membres disponibles d’un module ou d’une variable. À titre d’exemple, tapez bpy. et appuyez sur Tab :
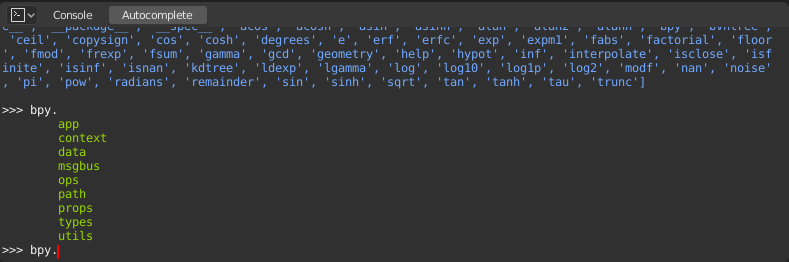
Les sous-modules sont répertoriés en vert. Les attributs et les méthodes seront répertoriés de la même manière, les méthodes étant indiquées par un final de fichier (.
Exemples¶
bpy.context¶
Ce module vous donne accès à la scène actuelle, aux objets actuellement sélectionnés, au mode objet actuel, etc..
Note
Pour que les commandes ci-dessous affichent la sortie correcte, assurez-vous que vous avez sélectionné un ou des objets dans la Vue 3D.
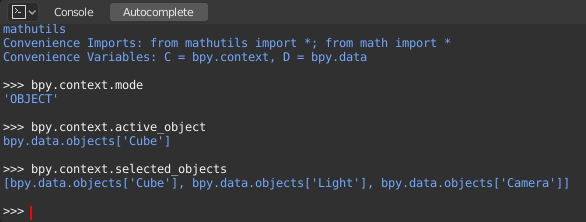
Affichera le mode Vue 3D courant (Object, Edit, Sculpt, etc.):
bpy.context.mode
Récupérer l’objet actif :
bpy.context.object
bpy.context.active_object
Changer la coordonnée X de l’objet actif en 1:
bpy.context.object.location.x = 1
Déplacer l’objet actif de 0,5 le long de l’axe X :
bpy.context.object.location.x += 0.5
Modifier les trois coordonnées de localisation en une seule fois :
bpy.context.object.location = (1, 2, 3)
Changer uniquement les coordonnées X et Y :
bpy.context.object.location.xy = (1, 2)
Récupérer les objets sélectionnés :
bpy.context.selected_objects
Récupèrer les objets sélectionnés en excluant celui qui est actif :
[obj for obj in bpy.context.selected_objects if obj != bpy.context.object]
bpy.data¶
Vous donne accès à toutes les données du fichier blend, qu’il soit actuellement actif ou sélectionné.
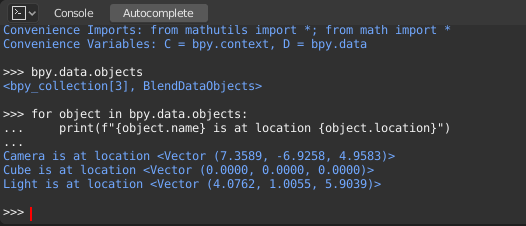
bpy.ops¶
Les “opérateurs” sont des actions qui sont normalement déclenchées à partir d’un bouton ou d’un élément de menu, mais qui peuvent également être appelées par programme. Consultez la documentation de l’API bpy.ops pour une liste de tous les opérateurs.