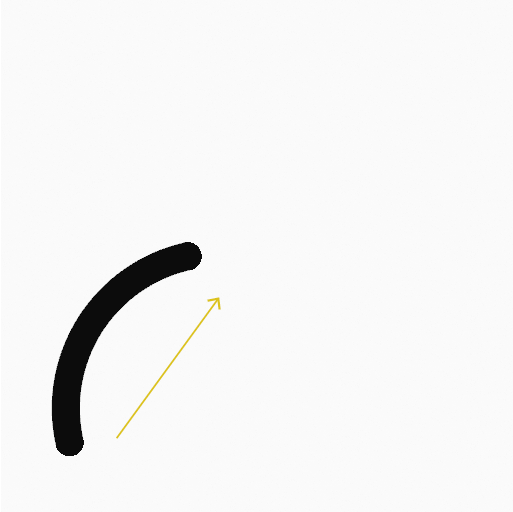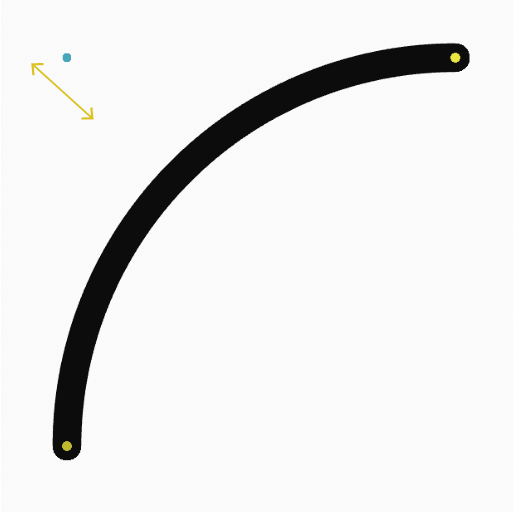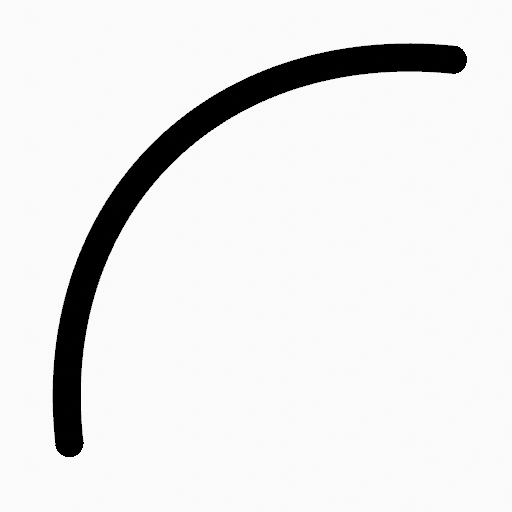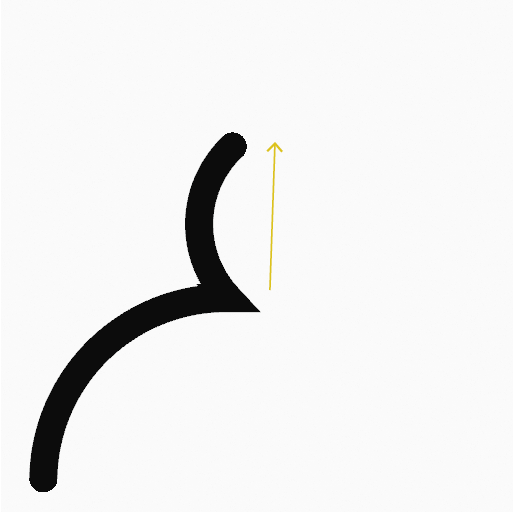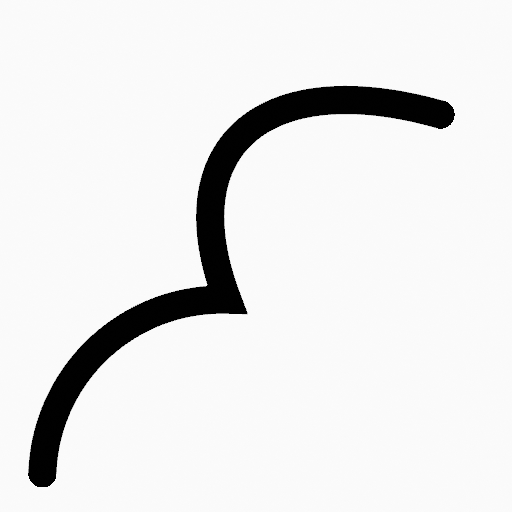L’outil Arc¶
Référence
- Mode:
Mode Draw
- Outil:
L’outil Arc crée des arcs simples à l’aide de l’un des pinceaux de type Draw.
Paramètres de l’outil¶
Vous pouvez configurer les paramètres principaux de la brosse exposés dans les paramètres de l’outil (Tool Settings) pour plus de commodité. Pour la configuration et les paramètres des pinceaux de dessin, voir : Draw Brush.
- Subdivisions
Le nombre de points de trait entre chaque bord de trait.
- Thickness Profile
Utiliser un widget de courbe pour définir l’épaisseur du trait du début (gauche) à la fin (droite) du trait.
- Use Curve
Si activé, le trait utilise un profil de courbe pour contrôler l’épaisseur le long de l’arc.

|
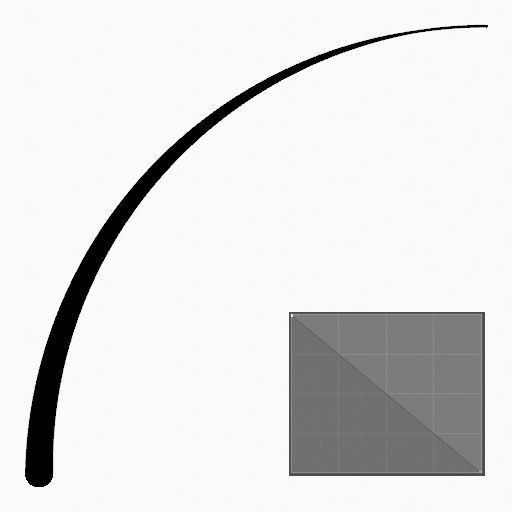
|
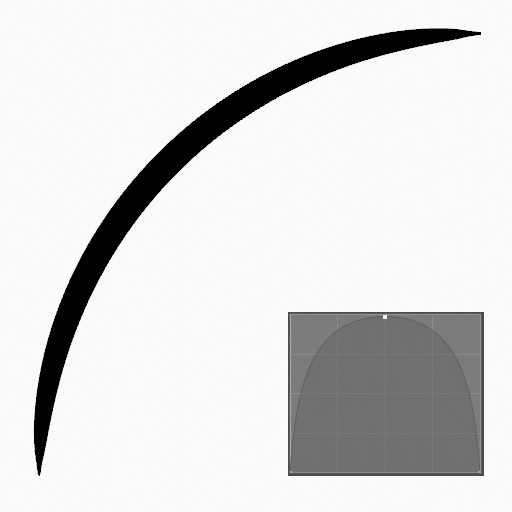
|
Assets des brosses¶
Sélectionne l’asset pinceau utilisé par l’outil.
Voir Assets des brosses pour plus d’informations.
Voir Brosses pour dessiner pour une liste détaillée de tous les pinceaux de dessin et de leurs options.
Paramètres des brosses¶
Paramètres pour contrôler l’apparence du trait.
Voir Brosses pour dessiner pour plus de détails.
Color¶
Paramètres pour déterminer la couleur des traits.
Voir Color
Utilisation¶
Sélection d’une brosse et d’un matériau¶
Dans les paramètres de l’outil, sélectionne le pinceau, le matériau et le type de couleur à utiliser avec l’outil. L’outil Arc utilise des types Draw Brush. Voir Paramètres des brosses pour plus d’informations.
Création d’arcs¶
Cliquez sur (LMB ou Pen) et faites glisser le point de départ.
Relâchez au point final souhaité.
Après avoir relâché, vous pouvez modifier l’arc à l’aide d’un seul manipulateur cyan (icône d’une main).
Puis confirmez (Return/MMB) ou annulez (Esc/RMB).
Tout en faisant glisser, vous pouvez utiliser Maj pour créer un arc parfait, utiliser Alt pour créer l’arc à partir d’un point central ou M pour inverser.
PavnumPlus et PavnumMoins ou l’utilisation de la molette de la souris Molette augmentera ou diminuera le nombre de points dans l’arc final.
Extrusion¶
Avant de confirmer, vous pouvez utiliser E pour extruder le point final de l’arc afin de générer plusieurs arcs connectés.