Navigation¶
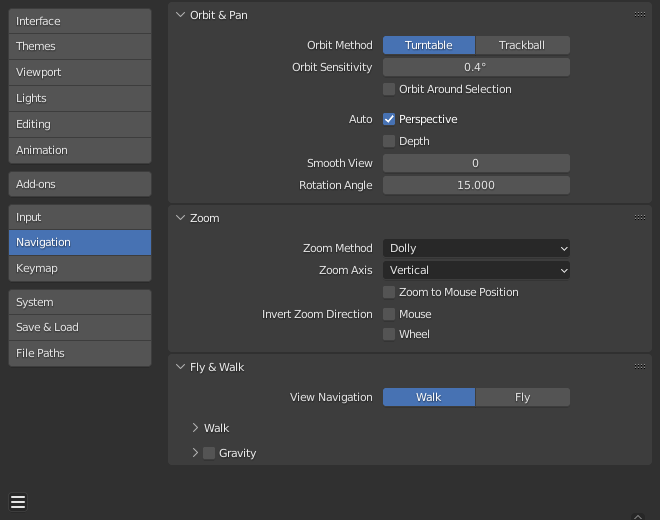
Section de la navigation des Préférences de Blender.¶
Orbit & Pan¶
- Orbit Method
Choisir sa méthode préférée pour faire pivoter interactivement la Vue 3D.
- Turntable (platine):
Tourner la vue en gardant l’horizon horizontal.
Se comporte comme un tour de potier ou un tourne-disque où vous avez deux axes de rotation disponibles, et le monde semble avoir une meilleure définition de ce qui est “Haut” et “Bas” en lui.
L’inconvénient de l’utilisation du style Turntable (Tourne-disque) est que vous perdez une certaine flexibilité lorsque vous travaillez avec vos objets. Cependant, vous gagnez le sens du “Haut” et du “Bas”, ce qui peut vous aider si vous vous sentez désorienté.
- Trackball:
Est moins restrictif, en permettant n’importe quelle orientation.
- Orbit Sensitivity
Ajuste la réactivité/vitesse du mouvement orbital dans la Vue 3D. Ce réglage fonctionne différemment selon la Orbit Method utilisée :
Turntable : Orbit Sensitivity contrôle la quantité de rotation par pixel pour contrôler la vitesse de rotation de la Vue 3D.
Trackball : Orbit Sensitivity comme simple facteur de la vitesse de rotation de la Vue 3D.
- Orbit Around Selection
Le centre de la sélection devient le centre de rotation de la vue. Quand il n’y a aucune sélection, la dernière sélection sera utilisée.
La méthode utilisée pour calculer le centre dépend du mode actuel :
Le mode Objet utilise le centre de la boîte englobante des sélections.
Les mode Édition et Pose utilisent le centre des éléments sélectionnés.
Les modes de peinture utilisent le centre du dernier coup de pinceau.
Note
Bien que ceci semble être le comportement idéal, il peut être pratique pour de grands objets tels un maillage de terrain, où le centre n’est pas nécessairement un point d’intérêt.
- Auto – Perspective
Lorsque cette option est activée, la vue passe en Perspective lors de la mise en orbite de la vue et en Orthographie lors de l’alignement sur un axe (Haut, Côté, Avant, Arrière, etc.).
Lorsqu’elle est désactivée, cette commutation doit être effectuée manuellement.
- Auto – Depth
Utiliser la profondeur sous la souris pour améliorer les fonctionnalités de panoramique, de rotation et de zoom. Utile en combinaison avec la fonction Zoom To Mouse Position.
- Smooth View
Temps (en millisecondes) que l’animation prend au changement de vues (Top/Side/Front/Camera…). Réduire à zéro pour supprimer l’animation.
- Rotation Angle
Taille des pas de rotation en degrés, lorsque Pavnum4, Pavnum6, Pavnum8, ou Pavnum2 sont utilisés pour faire pivoter la Vue 3D.
Zoom¶
- Zoom Method
Choisir son style préféré de zoom avant et arrière, lorsqu’on utilise le zoom de la vue interactive.
- Scale:
Le zoom Scale dépend de l’endroit où vous cliquez en premier dans la vue. Pour faire un zoom arrière, déplacez le curseur vers le centre de la zone. Pour effectuer un zoom avant, éloignez le curseur du centre de la zone.
- Continue:
L’option de zoom Continue vous permet de contrôler la vitesse (et non la valeur) du zoom en vous éloignant de la position initiale du curseur.
En se déplaçant vers le haut à partir du point de clic initial ou vers la droite, on effectue un zoom arrière, en se déplaçant vers le bas ou vers la gauche, on effectue un zoom avant. Plus vous vous éloignez, plus le mouvement de zoom sera rapide. Les directions peuvent être modifiées par les boutons radio Vertical et Horizontal et l’option Invert Zoom Direction.
- Dolly:
Le zoom Dolly fonctionne de la même manière que le zoom Continue, sauf que la vitesse du zoom est constante.
- Zoom Axis
L’axe de la souris à utiliser pour le zoom.
- Vertical:
Le déplacement vers le haut dézoome et le déplacement vers le bas zoome.
- Horizontal:
Le déplacement vers la gauche zoome et le déplacement vers la droite dézoome.
- Zoom to Mouse Position
Quand l’option est activée, le pointeur de souris devient le point de focus du zoom à la place du centre de la fenêtre 2D. Utile pour éviter le passage en vue panoramique si vous zoomez et dézoomez fréquemment.
Astuce
Utile en combinaison avec Auto Depth pour zoomer rapidement sur le point sous le curseur.
- Invert Zoom Direction – Mouse
Inverse la direction de Zoom pour le zooming Dolly et Continue.
- Invert Zoom Direction – Wheel
Inverse la direction du zoom de la molette de la souris.
Fly & Walk¶
- View Navigation
Mode par défaut pour la navigation interactive à la première personne.
Voir Navigation Fly/Walk.
Walk¶
- Reverse Mouse
Inverse le mouvement de la souris sur l’axe Y.
- Mouse Sensitivity
Facteur de vitesse pour regarder autour de soi, des valeurs élevées signifient un mouvement plus rapide de la souris.
- Teleport Duration
Intervalle de distorsion temporelle lors de la téléportation en mode navigation.
- Walk Speed
Vitesse de base pour la marche et le vol.
- Speed Factor
Facteur de multiplication pour l’augmentation de la vitesse.
Gravity¶
Simule l’effet de la gravité lors de la marche.
- View Height
La distance du sol à la caméra lors de la marche.
- Jump Height
Hauteur maximale d’un saut.